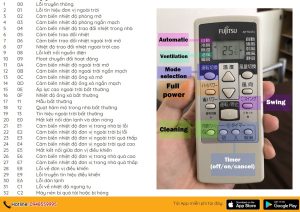Hướng dẫn 3 cách bật chế độ tiết kiệm pin laptop Windows 10 nhanh nhất
Cập nhật 1 năm trước
13.065
Bật chế độ tiết kiệm pin giúp cho máy tính của bạn sử dụng được lâu hơn. Trong bài viết sau, Điện máy XANH sẽ hướng dẫn bạn 3 cách bật chế độ tiết kiệm pin laptop Windows 10 nhanh nhất.
Mời bạn tham khảo một số mẫu chuột máy tính bán chạy tại Điện máy XANH: Xem ngay các mẫu chuột máy tính đang giảm giá SỐC
- Chế độ tiết kiệm pin trên laptop là một tính năng để cải thiện thời gian dự phòng của pin dành cho laptop. Bên cạnh đó, còn kéo dài thời gian pin sử dụng được lâu hơn.
- Bài viết được thực hiện trên laptop ASUS phiên bản Windows 10.
1. Dùng tổ hợp phím
Bước 1: Ấn tổ hợp phím Window + I để mở hộp Settings trong Windows 10.
Bước 2: Trên thanh công cụ tìm kiếm nhập từ khóa Battery. Sau đó chọn Battery saver settings.

Bước 3: Tại cửa số Battery nhấn vào công tắc bật hoặc tắt chế độ tiết kiệm pin.
2. Mở Nhanh Action Center
Bước 1: Tại góc phải dưới màn hình nhấn chọn Focus assist on (có hình giấy note) > chọn All settings.
![Tại góc phải dưới màn hình nhấn chọn Focus assist on (có hình giấy note) > chọn All settings.” height=”450″ src=”https://cdn.tgdd.vn/Files/2021/06/01/1356597/huong-dan-4-cach-bat-che-do-tiet-kiem-pin-laptop-w-14.png” title=”Tại góc phải dưới màn hình nhấn chọn Focus assist on (có hình giấy note) > chọn All settings.” width=”730″/></p>
<p><strong>Bước 2:</strong> Cửa số xuất hiện nhấn chọn <strong>System</strong></p>
<div style=]()
Xem thêm: 12 cách tiết kiệm pin cho điện thoại Android chắc chắn phải áp dụng

Bước 3: Tại cửa sổ System chúng ta sẽ thấy 2 phần cài đặt liên quan đến việc tối ưu pin cho máy: Battery (pin) và Power & Sleep (cài đặt Sleep, tắt màn hình…).Nhấn vào nút on hoặc off tiết kiệm pin.

3. Tùy chỉnh cài đặt Phần Power & Sleep.
Tại cửa số Power & Sleep ta thấy:
- Screen: Phần này có chức năng cài đặt thời gian tắt màn hình máy tính (khi dùng Pin và khi cắm sạc).
- Sleep: đây là phần cài đặt thời gian để máy tính chuyển sang chế độ Sleep (khi dùng Pin và khi cắm sạc).
- Kết hợp cài đặt Screen và Sleep: sẽ giúp bạn tiết kiệm khá nhiều Pin khi bạn không dùng máy tính liên tục.

Tại cửa sổ “Power & sleep” xuất hiện mục “Related settings – Thiết lập liên quan”.

Khi nhấn vào Additional power settings nó sẽ chuyển sang giao diện Power Option, phần này được cài đặt nhằm thiết lập chế độ tiết kiệm pin.

Khi chế độ tiết kiệm pin được bật lên, bạn sẽ thấy các mạng lưới hệ thống ứng dụng sẽ số lượng giới hạn các quá trình chạy nền, độ sáng màn hình hiển thị giảm và tổng thể các thông tin sẽ được tắt .
Mời bạn tham khảo một số mẫu laptop đang được giảm giá SỐC tại Điện máy XANH:


Bài viết trên đã hướng dẫn bạn 3 cách bật chế độ tiết kiệm pin laptop Windows 10 nhanh nhất. Hãy thử ngay nhé ! Chúc bạn thực thi thành công xuất sắc !
Source: https://suachuatulanh.org
Category : Tư Vấn











![Bảo Hành Tủ Lạnh Sharp Ủy Quyền Tại Hà Nội [0941 559 995]](https://suachuatulanh.org/wp-content/uploads/bao-hanh-tu-lanh-sharp-2-300x180.jpg)