Hướng dẫn cách tải, cài đặt DirectX 11, 12, 10, 9 trên máy tính
Nếu bạn là một người dùng máy tính trên nền tảng Windows thì việc cài đặt DirectX để hỗ trợ xử lý các nhiệm vụ liên quan đến đa phương tiện, đặc biệt là chương trình trò chơi và video là rất cần thiết. Bài viết dưới đây mình sẽ hướng dẫn bạn cách tải và cài đặt DirectX 11, 12, 10, 9 trên máy tính, hãy cùng theo dõi nhé!

Hướng dẫn cách tải, thiết lập DirectX 11, 12, 10, 9 trên máy tính
Bài viết được triển khai trên máy tính Acer Aspire 5 hệ điều hành quản lý Windows 10. Bạn hoàn toàn có thể thực thi thao tác tương tự như trên các máy tính chạy hệ điều hành quản lý Windows .
I. Phân biệt các phiên bản DirectX 12, DirectX 11, DirectX 10 và DirectX 9

Sắm ngay phụ kiện sale sâu – Giá chỉ từ 20k
Phiên bản Nền tảng DirectX 12 Hỗ trợ chỉ duy nhất cho Windows 10. Các bản cập nhật cho các file liên quan đến DirectX 12 chỉ có sẵn thông qua Windows Update. Không có phiên bản độc lập của DirectX 12. DirectX 11.4 và DirectX 11.3 Chỉ được hỗ trợ trong Windows 10. Tương tự với DirectX 12.0, cập nhật chỉ được cung cấp thông qua Windows Update. DirectX 11.2 Chỉ được hỗ trợ trong Windows 10 và Windows 8 (8.1). Mọi bản cập nhật cho các tệp liên quan đến DirectX 11.2 đều được cung cấp trong Windows Update trong các phiên bản Windows đó. Không có file tải xuống độc lập có sẵn cho DirectX 11.2. DirectX 11.1 Được hỗ trợ trong Windows 10 và Windows 8. Windows 7 (SP1) cũng được hỗ trợ nhưng chỉ sau khi cài đặt cập nhật nền tảng cho Windows 7. DirectX 11.0 Được hỗ trợ trong Windows 10, Windows 8 và Windows 7. Hỗ trợ cho Windows Vista có sẵn nhưng chỉ sau khi cập nhật nền tảng. DirectX 10 Được hỗ trợ trong Windows 10, Windows 8, Windows 7 và Windows Vista. DirectX 9 Được hỗ trợ trong Windows 10, Windows 8, Windows 7, Windows Vista và Windows XP. N II. Cách tải, cài đặt DirectX miễn phí của Microsoft
Hướng dẫn nhanh
Vào trang web tải DirectX > Chọn Download > Chọn nơi tải về và chọn Save > Bấm chuột phải ở file mới tải về và chọn Open > Chọn I accept the agreement > Chọn Next > Chọn Next > Chọn Finish.
Hướng dẫn chi tiết
Bước 1: Vào trang web tải DirectX, chọn Download.
Vào website tải DirectX, chọn Download
Bước 2: Chọn nơi tải về và chọn Save.
Chọn nơi tải về và chọn Save
Bước 3: Bấm chuột phải ở file mới tải về và chọn Open.
Bấm chuột phải ở file mới tải về và chọn Open
Bước 4: Chọn I accept the agreement và chọn Next.
Chọn I accept the agreement và chọn Next
Bước 5: Ở trang tiếp theo, chọn Next.
Ở trang tiếp theo, chọn Next
Bước 6: Đợi một chút để DirectX cài đặt trên máy của bạn, chọn Finish sau khi quá trình cài đặt hoàn tất.
Chọn Finish sau khi quy trình setup hoàn tất
III. Cách xem phiên bản DirectX hiện tại của máy tính
Hướng dẫn nhanh
Ở thanh tìm kiếm trên máy tính, gõ dxdiag > Chọn mở ứng dụng > Ở mục System, nhìn phiên bản kế bên dòng DirectX Version.
Hướng dẫn chi tiết
Bước 1: Ở thanh tìm kiếm trên máy tính, gõ dxdiag và chọn mở ứng dụng.
Ở thanh tìm kiếm trên máy tính, gõ dxdiag và chọn mở ứng dụng
Bước 2: Ở mục System, nhìn dòng DirectX Version, phiên bản hiển thị bên cạnh là phiên bản DirectX hiện tại trên máy tính của bạn.
Ở mục System, nhìn dòng DirectX Version, phiên bản hiển thị bên cạnh là phiên bản DirectX hiện tại
Trên đây là bài viết hướng dẫn cách tải, thiết lập DirectX 11, 12, 10, 9 trên máy tính. Hy vọng bài viết sẽ phân phối những thông tin hữu dụng đến bạn, nếu có vướng mắc gì hãy để lại phản hồi ở phía dưới nhé. Chúc các bạn thành công xuất sắc !
Nguồn tham khảo www.en.wikipedia.org/wiki/DirectX
Source: https://suachuatulanh.org
Category : Tư Vấn
Có thể bạn quan tâm
- Đào Sâu Cách Sửa Mã Lỗi Tủ Lạnh Hitachi F0-13 Đèn Nháy 13 Lần (18/04/2024)
- Full Cách Sửa Mã Lỗi Điều Hòa Funiki cùng App Ong Thợ (17/04/2024)
- 14 Địa chỉ sửa máy giặt uy tín tại Hà Nội (02/03/2024)
- Tủ Lạnh Samsung Báo Lỗi Nháy Đèn (12/09/2023)
- Tủ Lạnh Hitachi Bị Lỗi F1-01 Cách Sử Lý Tốt Nhất (12/09/2023)
- Mã Lỗi F0-13 Tủ Lạnh Hitachi (12/09/2023)









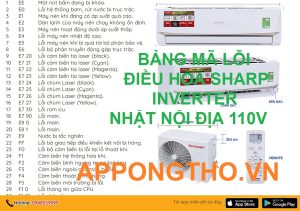










![Bảo Hành Tủ Lạnh Sharp Ủy Quyền Tại Hà Nội [0941 559 995]](https://suachuatulanh.org/wp-content/uploads/bao-hanh-tu-lanh-sharp-2-300x180.jpg)


