Cách bật filter trên Zoom trên máy tính và điện thoại
Để trở nên nổi bật và chuyên nghiệp hơn trong một cuộc họp Zoom, bạn cần thực hiện nhiều thao tác sao cho đảm bảo ngoại hình của mình thật tốt. Nhưng chẳng may, bối cảnh xung quanh bạn lại không được chỉn chu? Vậy, Tino Group sẽ hướng dẫn bạn cách bật filter trên Zoom trên máy tính và điện thoại nhé!
Hướng dẫn bật filter trên Zoom
Các Phần Chính Bài Viết
- Hướng dẫn bật filter trên Zoom
- Mẹo với filter trên Zoom
- FAQs về cách bật filter trên Zoom trên máy tính và điện thoại
- Vì sao máy tính của tôi lại không bật được background trong Zoom?
- Cách đổi ảnh đại diện trên Zoom trong cuộc họp như thế nào?
- Cách sửa lỗi không có âm thanh trong ứng dụng Zoom trên điện thoại như thế nào?
- Cách tải và sử dụng Zoom trên máy tính ra sao?
Cách bật filter trên Zoom trên máy tính
Tino Group sẽ hướng dẫn nhanh cách để bạn có thể bật filter trên Zoom trên máy tính nhanh bằng các bước sau đây:
Bạn đang đọc: Cách bật filter trên Zoom trên máy tính và điện thoại
- Bước 1: bắt đầu một cuộc họp
- Bước 2: bạn nhấn vào nút hình tam giá ngay tại nút Stop Video.
- Bước 3: bạn chọn vào mục Choose Video Filter để bắt đầu chọn filter cho mình.
- Bước 4: khi hộp thoại Settings hiện lên, bạn chọn vào mục Background and Filters và sau đó chọn vào bên tab Video effects để mở bộ filter có trên máy lên.
Lúc này, bạn hoàn toàn có thể lựa chọn bất kể filter nào để sử dụng .
Nếu muốn điều chỉnh nhiều yếu tố hơn nữa, bạn nhấn vào Studio Effects để thay đổi màu mắt, tóc, môi,…
Cách bật filter trên Zoom trên điện thoại
Để bật filter Zoom trên điện thoại tương đối đơn thuần hơn bật filter trên máy tính rất nhiều đấy ! Bạn chỉ cần triển khai chưa đến 5 lần chạm để bật filter cho cuộc họp của mình. Các bước thực thi như sau :
- Bước 1: bạn cần đang ở trong một cuộc họp trên Zoom
- Bước 2: bạn nhấn vào nút More/ Thêm ở góc bên phải màn hình.
- Bước 3: bạn tiếp tục chọn vào phần Background and Filters. Tại đây, bạn sẽ thấy Zoom cho phép điều chỉnh phần Background/ ảnh nền và Filters: một vài bộ lọc thú vị khác.
- Bước 4: bạn nhấn chọn vào Filters để bật filter và điều chỉnh theo mong muốn của mình rồi đấy!
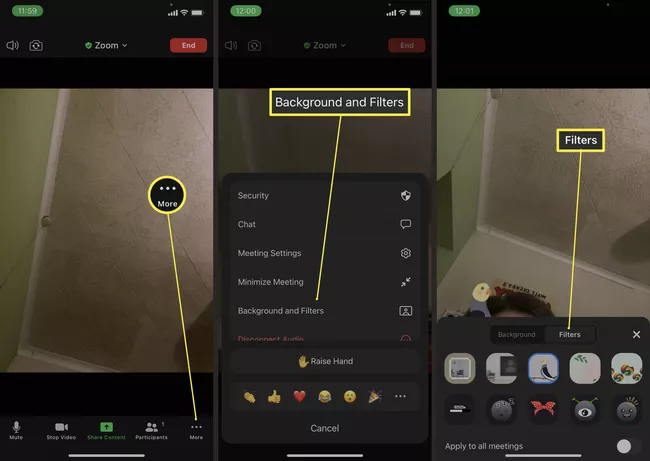 Lúc này, bạn hoàn toàn có thể chọn bất kể filter nào có sẵn hoặc tải xuống nếu chúng nhu yếu để sử dụng .
Lúc này, bạn hoàn toàn có thể chọn bất kể filter nào có sẵn hoặc tải xuống nếu chúng nhu yếu để sử dụng .Mẹo với filter trên Zoom
Cách thêm Snapchat Filter cho Zoom
Có thể bạn chưa biết, bạn có thể sử dụng những Snapchat filter “hay ho” hài hước trong khi họp trên Zoom đấy! Việc cài đặt tương đối đơn giản, bạn tải Snap Camera về máy và bật lên => chọn filter trước khi bật Zoom. Sau đó, trong mục Stop video bạn chọn Snap Camera, bạn sẽ trở nên nổi bật giữa cuộc họp ngay lập tức.
Vì sao không thể bật được Zoom?
Nếu không thấy tính năng filter trên Zoom, bạn hoàn toàn có thể thử xem một số ít gợi ý dưới đây để kiểm tra mình đang gặp phải yếu tố gì nhé !
- Bạn cần phải tạo tài khoản đăng nhập vào Zoom mới có thể trải nghiệm được: bạn chỉ cần tạo một tài khoản để tiếp tục sử dụng filter.
- Thiết bị máy tính và điện thoại của bạn phải có phần cứng đủ mạnh để sử dụng tính năng filter và background: bạn sẽ phải chấp nhận sử dụng Zoom cơ bản hoặc mua một thiết bị mới để sử dụng.
- Bạn chưa cập nhật phiên bản Zoom mới nhất: việc này tương đối đơn giản, bạn chỉ cần cập nhật Zoom lên phiên bản mới nhất và kiểm tra lại tính năng filter đã cập nhật hay chưa.
- Chủ của cuộc họp không cho phép người dùng sử dụng filter trong quá trình tham gia: thông thường, các chủ của cuộc họp không tắt tính năng này để người dùng có thể tự do sáng tạo hoặc thực hiện thay đổi nền theo quy định. Tuy nhiên, trong một số trường hợp tính năng này sẽ bị tắt đi để đảm bảo tính chuyên nghiệp cho cuộc họp.
Vậy là tất cả chúng ta đã cùng nhau khám phá về cách bật filter trên Zoom trên máy tính và điện thoại rồi đấy ! Tino Group tin rằng bạn đã làm được việc này ! Nếu không, bạn hoàn toàn có thể xem phần FAQs để giải đáp thêm 1 số ít vướng mắc nếu có nhé !
FAQs về cách bật filter trên Zoom trên máy tính và điện thoại
Vì sao máy tính của tôi lại không bật được background trong Zoom?
Tino Group đã tổng hợp list những sự cố thường gặp trong Zoom khi bạn biến hóa background và filter nói chung ở trong bài viết rồi đấy, bạn hoàn toàn có thể xem lại trong phần
Cách đổi ảnh đại diện trên Zoom trong cuộc họp như thế nào?
Trong quy trình tham gia họp, bạn triển khai các bước như sau để đổi khác ảnh đại diện thay mặt của mình :
- Bước 1: bạn nhấn vào nút Participants để mở danh sách người tham gia.
- Bước 2: sau khi danh sách mở lên, bạn tiếp tục tìm bạn trong danh sách người tham dự
- Bước 3: bạn nhấn vào nút More => Edit Profile Picture để chuẩn bị đổi ảnh đại diện
- Bước 4: để đổi ảnh đại diện, bạn chỉ cần nhấn vào nút Change Picture để đổi lại một bức ảnh mới và nhấn Save để lưu lại ảnh đại diện của mình.
Cách sửa lỗi không có âm thanh trong ứng dụng Zoom trên điện thoại như thế nào?
Trong quy trình sử dụng Zoom, bạn không hề nghe âm thanh trong Zoom vì nhiều nguyên do khác nhau. Ví dụ như :
- Chưa cấp quyền cho Zoom truy cập vào âm thanh
- Loa/ mic trên thiết bị đã bị hỏng
- Chưa bật âm thanh trên thiết bị của bạn
- Bạn vô tình bấm tắt kết nối âm thanh trên Zoom
Và Tino Group có một bài viết để hướng dẫn bạn cách bật lại âm thanh và tìm cách để sửa lỗi tại bài viết : Sửa lỗi không có âm thanh trong ứng dụng Zoom trên điện thoại .
Cách tải và sử dụng Zoom trên máy tính ra sao?
Nếu bạn không biết cách tải Zoom trên máy tình và cách sử dụng Zoom cơ bản trong quá trình họp/ học online, Tino Group có sẵn một bài viết hướng dẫn bạn tại đây đấy!
CÔNG TY CỔ PHẦN TẬP ĐOÀN TINO
QUẢNG CÁO
- Trụ sở chính: L17-11, Tầng 17, Tòa nhà Vincom Center, Số 72 Lê Thánh Tôn, Phường Bến Nghé, Quận 1, Thành phố Hồ Chí Minh
Văn phòng đại diện: 42 Trần Phú, Phường 4, Quận 5, Thành phố Hồ Chí Minh- Điện thoại: 0364 333 333
Tổng đài miễn phí: 1800 6734- Email: [email protected]
- Website: www.tino.org
Source: https://suachuatulanh.org
Category : Tư Vấn
Có thể bạn quan tâm
- Đào Sâu Cách Sửa Mã Lỗi Tủ Lạnh Hitachi F0-13 Đèn Nháy 13 Lần (18/04/2024)
- Full Cách Sửa Mã Lỗi Điều Hòa Funiki cùng App Ong Thợ (17/04/2024)
- 14 Địa chỉ sửa máy giặt uy tín tại Hà Nội (02/03/2024)
- Tủ Lạnh Samsung Báo Lỗi Nháy Đèn (12/09/2023)
- Tủ Lạnh Hitachi Bị Lỗi F1-01 Cách Sử Lý Tốt Nhất (12/09/2023)
- Mã Lỗi F0-13 Tủ Lạnh Hitachi (12/09/2023)
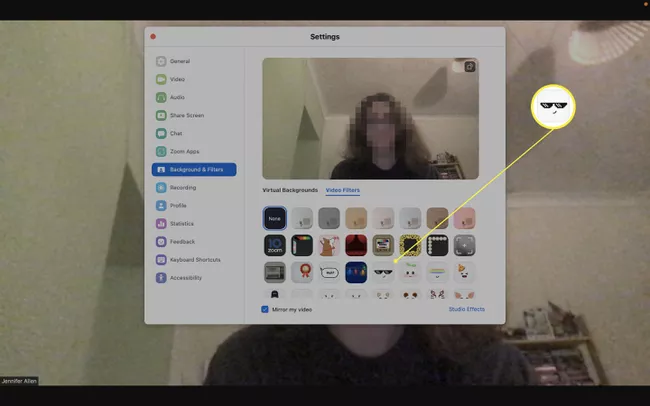
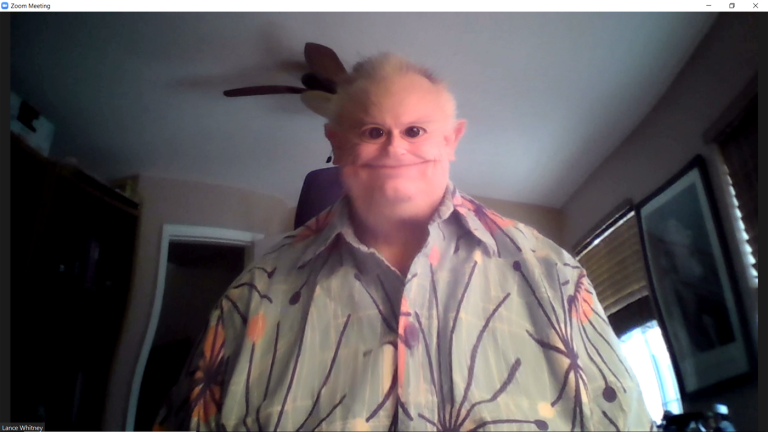


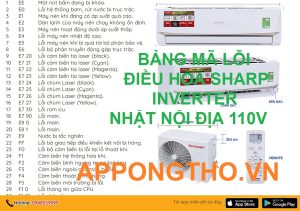










![Bảo Hành Tủ Lạnh Sharp Ủy Quyền Tại Hà Nội [0941 559 995]](https://suachuatulanh.org/wp-content/uploads/bao-hanh-tu-lanh-sharp-2-300x180.jpg)


