Kiểm thử khả năng hỗ trợ tiếp cận của ứng dụng | App quality | Android Developers
Để có tác dụng tốt nhất, hãy sử dụng toàn bộ các chiêu thức mà tài liệu này diễn đạt :
- Kiểm thử thủ công: tương tác với ứng dụng của bạn bằng các dịch vụ hỗ trợ tiếp cận của Android.
- Kiểm thử bằng công cụ phân tích: sử dụng các công cụ để khám phá những cơ hội giúp cải thiện khả năng hỗ trợ tiếp cận của ứng dụng.
- Kiểm thử tự động: bật tính năng kiểm thử khả năng hỗ trợ tiếp cận trong Espresso và Robolectric.
- Kiểm thử người dùng: nhận ý kiến phản hồi từ những người tương tác với ứng dụng của bạn.
Kiểm thử theo cách thủ công
Các Phần Chính Bài Viết
Quy trình kiểm thử thủ công đặt bạn vào vị trí của người dùng. Đối tượng
AccessibilityServicecủa Android thay đổi cách ứng dụng trình bày nội dung cho người dùng và cách người dùng tương tác với nội dung đó. Bằng cách dùng các dịch vụ hỗ trợ tiếp cận để tương tác với ứng dụng của mình, bạn có thể đóng vai người dùng trải nghiệm ứng dụng.TalkBack
TalkBack là trình đọc màn hình tích hợp sẵn của Android. Khi TalkBack đang bật, người dùng hoàn toàn có thể tương tác với thiết bị chạy Android mà không cần nhìn màn hình hiển thị. Những người dùng bị khiếm thị hoàn toàn có thể dùng ứng dụng của bạn trải qua TalkBack .
Bật TalkBack
- Mở ứng dụng Cài đặt trên thiết bị.
- Chuyển đến phần Hỗ trợ tiếp cận (Accessibility) rồi chọn TalkBack.
- Ở đầu màn hình TalkBack, hãy nhấn vào Bật/Tắt (On/Off) để bật TalkBack.
- Trong hộp thoại xác nhận, hãy chọn OK để xác nhận quyền.
Lưu ý:
Trong lần đầu tiên bật TalkBack, một hướng dẫn sẽ mở ra. Sau này, nếu muốn mở lại hướng dẫn đó, hãy chuyển đến phần Cài đặt > Hỗ trợ tiếp cận >TalkBack > Cài đặt > Mở hướng dẫn TalkBack.
Khám phá ứng dụng của bạn bằng TalkBack
Sau khi bật TalkBack, có 2 cách điều hướng thường dùng :
- Điều hướng tuyến tính: vuốt nhanh sang phải hoặc sang trái để di chuyển qua các phần tử trên màn hình theo trình tự. Nhấn đúp vào vị trí bất kỳ để chọn phần tử hiện tại trên màn hình.
- Khám phá bằng cách nhấn: kéo ngón tay trên màn hình để nghe đọc to nội dung ở bên dưới ngón tay bạn. Nhấn đúp vào vị trí bất kỳ để chọn phần tử hiện tại.
Để mày mò ứng dụng bằng TalkBack, hãy triển khai xong các bước sau :
- Mở ứng dụng.
- Vuốt qua từng phần tử theo trình tự.
- Khi bạn chuyển dời, hãy khám phá các yếu tố sau đây :
- Tính năng phản hồi bằng giọng nói dành cho mỗi phần tử có truyền tải nội dung hoặc mục đích phù hợp không? Tìm hiểu cách viết nhãn có ý nghĩa.
* Các thông báo có súc tích không, hay dài dòng một cách không cần thiết?- Bạn có thể dễ dàng hoàn thành quy trình làm việc chính không?
- Bạn có thể truy cập mọi phần tử bằng cách vuốt không?
- Nếu xuất hiện cảnh báo hoặc các thông báo tạm thời khác, thì những nội dung này có được đọc to không?
Để biết thêm thông tin và các mẹo, hãy tìm hiểu thêm Tài liệu dành cho người dùng TalkBack .
Không bắt buộc: Chế độ cài đặt của nhà phát triển TalkBack
Các chính sách thiết lập của nhà tăng trưởng TalkBack hoàn toàn có thể giúp bạn thuận tiện kiểm thử ứng dụng bằng TalkBack .
Để xem hoặc đổi khác các chính sách thiết lập của nhà tăng trưởng, hãy hoàn thành xong các bước sau :
- Mở ứng dụng Cài đặt trên thiết bị.
- Chuyển đến phần Hỗ trợ tiếp cận (Accessibility) rồi chọn TalkBack.
Chọn Cài đặt > Cài đặt nâng cao > Chế độ cài đặt của nhà phát triển:
- Mức đầu ra của nhật ký: chọn CHI TIẾT.
- Hiển thị đầu ra bằng giọng nói: bật chế độ cài đặt này để xem văn bản đầu ra được đọc bằng giọng nói TalkBack trên màn hình.
Tiếp cận bằng công tắc
Tính năng Tiếp cận bằng công tắc nguồn được cho phép người dùng tương tác với các thiết bị chạy Android trải qua một công tắc nguồn thay vì màn hình hiển thị cảm ứng. Có nhiều loại công tắc nguồn : thiết bị công nghệ tiên tiến hỗ trợ, ví dụ điển hình như các thiết bị do AbleNet, Enabling Devices, RJ Cooper hoặc Tecla * đáp ứng ; các phím trên bàn phím ngoài ; hoặc các nút. Thương Mại Dịch Vụ này hoàn toàn có thể hữu dụng cho những người dùng bị suy giảm công dụng hoạt động .
* Google không bảo lãnh cho các công ty này hay loại sản phẩm của họ .Bật tính năng Tiếp cận bằng công tắc
Một cách để định thông số kỹ thuật tính năng Tiếp cận bằng công tắc nguồn là dùng 2 công tắc nguồn. Một công tắc nguồn được chỉ định là công tắc nguồn ” Tiếp theo ” và chuyển dời điểm trung tâm xung quanh màn hình hiển thị, còn công tắc nguồn thứ hai là công tắc nguồn ” Chọn ” dùng để chọn thành phần được lấy điểm trung tâm. Để sử dụng phương pháp 2 công tắc nguồn này, bạn hoàn toàn có thể dùng bất kể cặp phím phần cứng nào .
Lưu ý: Trải nghiệm của bạn với tính năng Tiếp cận bằng công tắc có thể khác nhau tuỳ theo những công cụ và phần mềm bạn sử dụng:
- Nếu dùng công tắc bên ngoài, chẳng hạn như một bàn phím, bạn sẽ phải thực hiện thêm các bước thiết lập khác. Chẳng hạn, bạn cần bật lại bàn phím phần mềm. Để biết thêm thông tin, hãy tham khảo Tài liệu người dùng về tính năng Tiếp cận bằng công tắc.
- Nếu đang dùng TalkBack 5.1 trở lên, bạn có thể sử dụng trình hướng dẫn thiết lập để định cấu hình tính năng Tiếp cận bằng công tắc. Để sử dụng trình hướng dẫn này thay vì các bước sau, hãy chuyển đến phần Cài đặt > Hỗ trợ tiếp cận > Tiếp cận bằng công tắc > Cài đặt > Mở quy trình thiết lập Tiếp cận bằng công tắc.
Để thiết lập tính năng Tiếp cận bằng công tắc nguồn, trong đó dùng phím giảm âm lượng làm công tắc nguồn ” Tiếp theo ” và phím tăng âm lượng làm công tắc nguồn ” Chọn “, hãy triển khai xong các bước sau :
- Đảm bảo rằng bạn đã tắt TalkBack.
- Mở ứng dụng Cài đặt trên thiết bị.
- Chuyển đến phần Hỗ trợ tiếp cận rồi chọn Tiếp cận bằng công tắc, sau đó chọn Cài đặt.
- Trên màn hình Lựa chọn ưu tiên về Tiếp cận bằng công tắc, hãy nhớ tắt mục Tự động quét.
- Sử dụng phím giảm âm lượng làm công tắc nguồn ” Tiếp theo ” :
- Nhấn vào Gán phím để quét > Tiếp theo.
- Khi hộp thoại mở ra, hãy nhấn phím giảm âm lượng. Hộp thoại sẽ hiện KEYCODE_VOLUME_DOWN.
- Nhấn vào OK để xác nhận và thoát khỏi hộp thoại.
- Sử dụng phím tăng âm lượng làm công tắc nguồn ” Chọn ” :
- Nhấn vào Chọn.
- Khi hộp thoại mở ra, hãy nhấn phím tăng âm lượng. Hộp thoại sẽ hiện KEYCODE_VOLUME_UP.
- Nhấn vào OK để xác nhận và thoát khỏi hộp thoại.
- Để quay lại Lựa chọn ưu tiên về Tiếp cận bằng công tắc nguồn, hãy nhấn nút quay lại .
Không bắt buộc: Nếu đang dùng TalkBack 5.1 trở lên, bạn có thể chọn Phản hồi bằng giọng nói để bật tính năng phản hồi bằng giọng nói.
- Để quay lại màn hình hiển thị chính của tính năng Tiếp cận bằng công tắc nguồn, hãy nhấn nút quay lại .
Ở đầu màn hình Tiếp cận bằng công tắc, hãy nhấn vào Bật/Tắt để bật tính năng Tiếp cận bằng công tắc.
Trong hộp thoại xác nhận, hãy chọn OK để xác nhận quyền.
Khám phá ứng dụng bằng tính năng Tiếp cận bằng công tắc
Để mày mò ứng dụng bằng tính năng Tiếp cận bằng công tắc nguồn, hãy triển khai xong các bước sau :
- Mở ứng dụng.
- Nhấn phím “Tiếp theo” (nút giảm âm lượng) để bắt đầu quét.
- Tiếp tục nhấn phím “Tiếp theo” cho đến khi bạn tới được mục mình muốn chọn.
- Chọn mục được đánh dấu bằng cách nhấn phím “Chọn” (nút tăng âm lượng).
- Khi bạn vận động và di chuyển, hãy tìm hiểu và khám phá các yếu tố sau đây :
- Bạn có thể dễ dàng hoàn thành quy trình làm việc chính không?
- Nếu có văn bản hoặc dữ liệu nhập khác, bạn có thể dễ dàng thêm và chỉnh sửa nội dung không?
- Có phải các mục chỉ được làm nổi bật nếu bạn có thể thực hiện một thao tác với các mục đó?
- Có phải mỗi mục chỉ được làm nổi bật một lần?
- Tất cả các chức năng có sẵn thông qua cử chỉ trên màn hình cảm ứng cũng có sẵn dưới dạng các thành phần điều khiển có thể chọn hoặc các thao tác tuỳ chỉnh trong tính năng Tiếp cận bằng công tắc phải không?
- Nếu bạn đang dùng TalkBack 5.1 trở lên và đã bật tính năng phản hồi bằng giọng nói, thì tính năng phản hồi bằng giọng nói dành cho từng phần tử có truyền tải nội dung hoặc mục đích phù hợp không? Tìm hiểu cách viết nhãn có ý nghĩa.
Không bắt buộc: Sử dụng tính năng chọn nhóm để xem tất cả các mục có thể quét
Chọn nhóm là một phương pháp điều hướng Tiếp cận bằng công tắc nguồn được cho phép bạn xem tổng thể các mục hoàn toàn có thể quét cùng một lúc. Tùy chọn này được cho phép bạn triển khai kiểm thử nhanh để xem các thành phần trên màn hình hiển thị có được làm điển hình nổi bật đúng mực hay không .
Để bật tính năng chọn nhóm, hãy hoàn tất các bước sau :
- Mở ứng dụng Cài đặt trên thiết bị.
- Chuyển đến phần Hỗ trợ tiếp cận rồi chọn Tiếp cận bằng công tắc, sau đó chọn Cài đặt.
- Trên màn hình Lựa chọn ưu tiên về Tiếp cận bằng công tắc, hãy nhớ tắt mục Tự động quét.
- Chọn Phương thức quét > Chọn nhóm.
- Nhấn vào Gán công tắc để quét.
- Hãy đảm bảo rằng văn bản trong Công tắc chọn nhóm 1 và Công tắc chọn nhóm 2 trình bày rằng có một công tắc được gán cho mỗi mục. Nếu bạn làm theo các bước trong tài liệu này để bật tính năng Tiếp cận bằng công tắc, tức là các nút âm lượng đã được gán.
Để tò mò ứng dụng trải qua tính năng chọn nhóm của Tiếp cận bằng công tắc nguồn, hãy triển khai xong các bước sau :
- Nhấn phím ” Chọn ” ( nút tăng âm lượng ) để làm điển hình nổi bật toàn bộ các mục hoàn toàn có thể hành vi trên màn hình hiển thị hiện tại. Hãy khám phá các yếu tố sau :
- Có phải chỉ những mục có thể hành động mới được làm nổi bật?
- Tất cả các mục có thể hành động có được làm nổi bật không?
- Mật độ của các mục được làm nổi bật có hợp lý không?
Hãy chuyển sang một màn hình khác để xoá phần được làm nổi bật.
Để khám phá thêm về cách người dùng hoàn toàn có thể sử dụng tính năng chọn nhóm để vận động và di chuyển, hãy xem bài viết Mẹo sử dụng tính năng Tiếp cận bằng công tắc nguồn .
Điều khiển bằng giọng nói
Tính năng Điều khiển bằng giọng nói cho phép người dùng điều khiển và tinh chỉnh thiết bị chạy Android bằng các lệnh thoại. Tính năng Điều khiển bằng giọng nói có trên các thiết bị chạy Android 5.0 ( API cấp 21 ) trở lên. Để kiểm thử tính năng Điều khiển bằng giọng nói trên ứng dụng của bạn, hãy tìm hiểu và khám phá cách khởi đầu sử dụng tính năng Điều khiển bằng giọng nói .
Kiểm thử bằng công cụ phân tích
Các công cụ nghiên cứu và phân tích hoàn toàn có thể mở ra thời cơ cải tổ năng lực hỗ trợ tiếp cận mà bạn hoàn toàn có thể bỏ qua khi kiểm thử bằng tay thủ công .
Trình quét hỗ trợ tiếp cận
Ứng dụng Trình quét hỗ trợ tiếp cận sẽ quét màn hình hiển thị và yêu cầu những cách cải tổ năng lực hỗ trợ tiếp cận của ứng dụng. Trình quét hỗ trợ tiếp cận sử dụng Khung kiểm thử năng lực hỗ trợ tiếp cận và đưa ra nội dung đề xuất kiến nghị đơn cử sau khi xem xét nhãn nội dung, những mục hoàn toàn có thể nhấp, độ tương phản và nhiều yếu tố khác .
Chúng tôi đã tích hợp Khung kiểm thử năng lực hỗ trợ tiếp cận trên Android trong Android Studio để giúp bạn tìm các yếu tố về hỗ trợ tiếp cận trong bố cục tổng quan. Để mở bảng tinh chỉnh và điều khiển, hãy nhấp vào nút báo cáo giải trình lỗi ! trong Layout Editor .
Hình 1. Bản minh hoạ Trình quét hỗ trợ tiếp cận.Để khám phá thêm, hãy tìm hiểu thêm các tài nguyên sau :
Lưu ý:Xin chú ý quan tâm rằng Khung kiểm thử năng lực hỗ trợ tiếp cận trên Android trong Android Studio không phát hiện được các yếu tố xảy ra khi ứng dụng đang chạy trên một thiết bị .Báo cáo trước khi ra mắt trên Google Play
Nếu phân phối ứng dụng trên Google Play, bạn sẽ có quyền truy vấn vào báo cáo giải trình trước khi ra đời của ứng dụng đó. Google Play sẽ tạo báo cáo giải trình này ngay sau khi bạn tải một ứng dụng lên kênh phát hành bằng Google Play Console. Báo cáo trước khi ra đời, cũng có trong Google Play Console, bộc lộ hiệu quả kiểm thử mà Google Play triển khai trên ứng dụng của bạn .
Cụ thể, Google Play chạy các hoạt động kiểm thử khả năng hỗ trợ tiếp cận bằng Khung kiểm thử khả năng hỗ trợ tiếp cận. Kết quả của các hoạt động kiểm thử này xuất hiện trong một bảng trên thẻ Hỗ trợ tiếp cận của báo cáo trước khi ra mắt ứng dụng.
Bảng này sắp xếp các thời cơ cải tổ thành các hạng mục sau :
- Kích thước đích chạm
- Các phần tử tương tác trong ứng dụng có một khu vực có thể làm tâm điểm hay kích thước đích chạm nhỏ hơn so với đề xuất.
- Độ tương phản thấp
- Các thực thể có cặp màu được dùng cho một phần tử văn bản và nền phía sau phần tử đó có tỷ lệ tương phản màu thấp hơn mức đề xuất.
- Gắn nhãn nội dung
- Các phần tử trên giao diện người dùng không có nhãn mô tả mục đích của phần tử.
- Triển khai
- Các thuộc tính được gán cho các phần tử trên giao diện người dùng khiến các dịch vụ hỗ trợ tiếp cận của hệ thống khó diễn giải các phần tử một cách chính xác.
Ví dụ như khi xác định nội dung mô tả cho một nhãnViewcó thể chỉnh sửa và khi sử dụng một thứ tự truyền tải phần tử không khớp với bố cục logic của các phần tử đó.Theo bảng này, báo cáo giải trình trước khi ra đời đưa ra thông tin tổng quan nhanh về ứng dụng. Các thông tin tổng quan nhanh này bộc lộ những thời cơ số 1 để cải tổ năng lực hỗ trợ tiếp cận của ứng dụng trong từng hạng mục. Chọn ảnh chụp màn hình hiển thị để xem thêm thông tin chi tiết cụ thể, gồm có cả nội dung cải tổ được đề xuất kiến nghị và list khá đầy đủ hơn về các vị trí hoàn toàn có thể vận dụng cùng nội dung cải tổ đó trong ứng dụng của bạn .
Hình 2 hiển thị một ví dụ về bảng xuất hiện trên thẻ Hỗ trợ tiếp cận của báo cáo trước khi ra mắt trong Google Play. Hình này cũng bao gồm một trong các phần tổng quan nhanh của ứng dụng, cho thấy nút Tiếp theo có kích thước đích chạm nhỏ hơn so với đề xuất.
Hình 2. Bảng tóm tắt mẫu (bên trái) và ảnh chụp màn hình (bên phải) trong thẻ Hỗ trợ tiếp cận của báo cáo trước khi ra mắt.
Trình xem Automator của giao diện người dùng
Công cụ
uiautomatorviewercung cấp một GUI tiện lợi để quét và phân tích các thành phần trên giao diện người dùng hiện đang hiển thị trên thiết bị chạy Android. Bạn có thể sử dụng Automator trên giao diện người dùng để kiểm tra hệ thống phân cấp bố cục và xem những thuộc tính của các thành phần trên giao diện người dùng có thể quan sát được trên nền trước của thiết bị. Dựa trên thông tin này, bạn có thể tạo thêm nhiều chương trình kiểm thử chi tiết, chẳng hạn như bằng cách tạo bộ chọn giao diện người dùng khớp với một thuộc tính hiển thị cụ thể. Công cụ này nằm trong thư mụctoolscủa SDK Android.Trong hoạt động giải trí kiểm thử năng lực hỗ trợ tiếp cận, công cụ này sẽ có ích khi khắc phục các sự cố phát hiện thấy bằng những phương pháp kiểm thử khác. Ví dụ : nếu quy trình tiến độ kiểm thử thủ công bằng tay cho tác dụng là một khung hiển thị không có văn bản hoàn toàn có thể đọc to theo nhu yếu hoặc một khung hiển thị đáng ra không phải là điểm trung tâm nhưng lại đang là điểm trung tâm, bạn hoàn toàn có thể sử dụng công cụ này để hỗ trợ xác lập nguồn gây ra sự cố .
Để tìm hiểu và khám phá thêm về Trình xem Automator trên giao diện người dùng, hãy xem phần Viết phép kiểm thử tự động hóa bằng Automator trên giao diện người dùng .Tìm lỗi mã nguồn
Android Studio hiện các cảnh báo tìm lỗi mã nguồn cho nhiều vấn đề về hỗ trợ tiếp cận và cung cấp đường liên kết đến những vị trí liên quan trong mã nguồn của bạn. Trong ví dụ sau, một hình ảnh bị thiếu thuộc tính
contentDescription. Nội dung mô tả bị thiếu sẽ dẫn đến thông báo sau:[Accessibility] Missing 'contentDescription' attribute on imageHình 3 đưa ra ví dụ về cách thông tin này Open trong Android Studio :
Hình 3. Thông báo trong Android Studio cho biết thuộc tính
contentDescriptionbị thiếu.Kiểm thử tự động
Nền tảng Android hỗ trợ một số ít khung kiểm thử, ví dụ điển hình như Espresso, được cho phép bạn tạo và chạy các quy trình tiến độ kiểm thử tự động hóa giúp nhìn nhận năng lực hỗ trợ tiếp cận của ứng dụng .
Espresso
Espresso là một thư viện kiểm thử trên Android được phong cách thiết kế nhằm mục đích giúp bạn kiểm thử giao diện người dùng một cách nhanh gọn và thuận tiện. Thư viện này được cho phép bạn tương tác với các thành phần trên giao diện người dùng đang kiểm thử trong ứng dụng của bạn và khẳng định chắc chắn rằng một số ít hành vi nhất định xảy ra hoặc các điều kiện kèm theo đơn cử được phân phối .
Để xem video tổng quan về quy trình kiểm thử năng lực hỗ trợ tiếp cận bằng Espresso, hãy xem video sau đây từ phút 31 : 54 đến phút 34 : 19 : Thiết kế và kiểm thử tổng lực : Giúp ứng dụng của bạn dễ tiếp cận hơn – Google I / O năm nay .
Phần này diễn đạt cách chạy hoạt động giải trí kiểm tra năng lực hỗ trợ tiếp cận bằng Espresso .Bật tính năng kiểm tra
Bạn có thể bật và định cấu hình kiểm thử chức năng hỗ trợ tiếp cận bằng lớp
AccessibilityChecks:Kotlin
import androidx.test.espresso.accessibility.AccessibilityChecks @RunWith(AndroidJUnit4::class) @LargeTest class MyWelcomeWorkflowIntegrationTest { init { AccessibilityChecks.enable() } }Java
import androidx.test.espresso.accessibility.AccessibilityChecks; @RunWith(AndroidJUnit4.class) @LargeTest public class MyWelcomeWorkflowIntegrationTest { @BeforeClass public void enableAccessibilityChecks() { AccessibilityChecks.enable(); } }Theo mặc định, các bước kiểm tra sẽ chạy khi bạn thực hiện bất kỳ hành động xem nào được xác định trong
ViewActions. Mỗi lượt kiểm tra bao gồm thành phần hiển thị mà hành động được thực hiện, cũng như tất cả các thành phần hiển thị con. Bạn có thể đánh giá toàn bộ hệ thống phân cấp thành phần hiển thị của một màn hình trong
mỗi lần kiểm tra bằng cách chuyểntruevàosetRunChecksFromRootView(),
như minh hoạ trong đoạn mã sau:Kotlin
AccessibilityChecks.enable().setRunChecksFromRootView(true)Java
AccessibilityChecks.enable().setRunChecksFromRootView(true);Đình chỉ các tập hợp con của kết quả
Sau khi Espresso chạy quy trình kiểm thử hỗ trợ tiếp cận trên ứng dụng, bạn có thể tìm thấy một số cơ hội cải thiện chức năng hỗ trợ tiếp cận của ứng dụng chưa thể được giải quyết ngay lập tức. Để quy trình kiểm thử Espresso không tiếp tục thất bại vì những kết quả này, bạn có thể tạm thời bỏ qua những kết quả đó. Khung kiểm thử chức năng hỗ trợ tiếp cận (ATF) cung cấp chức năng này bằng cách sử dụng phương thức
setSuppressingResultMatcher(),
hướng dẫn Espresso đình chỉ tất cả kết quả đáp ứng
biểu thức so khớp nhất định đã đề ra.Khi bạn thực thi các đổi khác trên ứng dụng để xử lý một góc nhìn của tính năng hỗ trợ tiếp cận, việc Espresso hiển thị hiệu quả cho nhiều góc nhìn khác của tính năng hỗ trợ tiếp cận sẽ có lợi cho bạn. Vì nguyên do này, tốt nhất là bạn chỉ nên đình chỉ các thời cơ cải tổ đã biết .
Khi bạn tạm thời đình chỉ các phát hiện từ việc kiểm thử chức năng hỗ trợ tiếp cận (mà bạn dự định sẽ giải quyết sau này), điều quan trọng là không vô tình đình chỉ các phát hiện tương tự. Vì lý do này, hãy sử dụng trình so khớp có phạm vi hẹp. Để thực hiện, hãy chọn một trình so khớp để Espresso chỉ đình chỉ một kết quả nhất định nếu kết quả đó đáp ứng từng bước kiểm tra chức năng hỗ trợ tiếp cận sau đây:
- Các bước kiểm tra chức năng hỗ trợ tiếp cận thuộc một loại nhất định, chẳng hạn như kiểm tra kích thước mục tiêu cảm ứng.
- Các bước kiểm tra chức năng hỗ trợ tiếp cận để đánh giá một thành phần cụ thể trên giao diện người dùng, chẳng hạn như một nút nhấn.
ATF xác định một số trình so khớp để giúp bạn xác định kết quả sẽ hiển thị trong các quy trình kiểm thử Espresso. Ví dụ sau đây đình chỉ các kết quả kiểm tra liên quan đến độ tương phản màu sắc của một phần tử
TextView. Giá trị định danh của phần tử làcountTV.Kotlin
AccessibilityChecks.enable().apply { setSuppressingResultMatcher( allOf( matchesCheckNames(`is`("TextContrastViewCheck")), matchesViews(withId(R.id.countTV)) ) ) }Java
AccessibilityValidator myChecksValidator = AccessibilityChecks.enable(); Matcher myChecksMatcher = Matchers.allOf(matchesCheckNames(is("TextContrastViewCheck")), matchesViews(withId(R.id.countTV))); myChecksValidator.setSuppressingResultMatcher(myChecksMatcher);Kiểm thử người dùng
Cùng với các chiêu thức kiểm thử khác trong hướng dẫn này, kiểm thử người dùng cũng hoàn toàn có thể cung ứng các thông tin nâng cao có giá trị và đơn cử về năng lực hữu dụng của ứng dụng .
Để tìm người dùng hoàn toàn có thể kiểm thử ứng dụng, hãy sử dụng các giải pháp sau :
- Liên hệ với các tổ chức, các trường cao đẳng hoặc trường đại học tại địa phương có nội dung đào tạo dành cho người khuyết tật.
- Liên hệ trong cộng đồng xã hội của bạn. Có thể có những người khuyết tật sẵn sàng trợ giúp.
- Liên hệ một dịch vụ kiểm thử người dùng (chẳng hạn như usertesting.com) và đặt vấn đề xem họ có thể kiểm thử ứng dụng của bạn cũng như đưa người dùng bị khuyết tật vào quá trình kiểm thử hay không.
- Tham gia diễn đàn hỗ trợ tiếp cận (chẳng hạn như Accessible) và đề nghị các tình nguyện viên dùng thử ứng dụng của bạn.
Để biết thêm mẹo, hãy xem phần kiểm thử người dùng của video sau, từ phút 31 : 10 đến phút 44 : 51 : Hậu trường : Những điểm mới trong tính năng hỗ trợ tiếp cận trên Android – Google I / O năm nay .
Source: https://suachuatulanh.org
Category : Tư Vấn
Có thể bạn quan tâm
- Xoa lỗi F0-16 Ở Tủ Lạnh Hitachi Từng Bước Trên App Ong Thợ (25/04/2024)
- Cách sửa danh sách mã lỗi máy điều hòa Gree Inverter cùng Ong Thợ (24/04/2024)
- Chỉ 200.000 VNĐ Được Bảo Dưỡng Điều Hòa Chuẩn 9 Bước (22/04/2024)
- Xóa xổ mã lỗi F0-15 trên tủ lạnh Hitachi side by side cùng App ong thợ (22/04/2024)
- Iindex khắc phục máy điều hòa Fujitsu báo lỗi cùng Ong Thợ (21/04/2024)
- Cách Xóa Tủ Lạnh Hitachi Báo Lỗi F0-14 Cùng App Ong Thợ (20/04/2024)
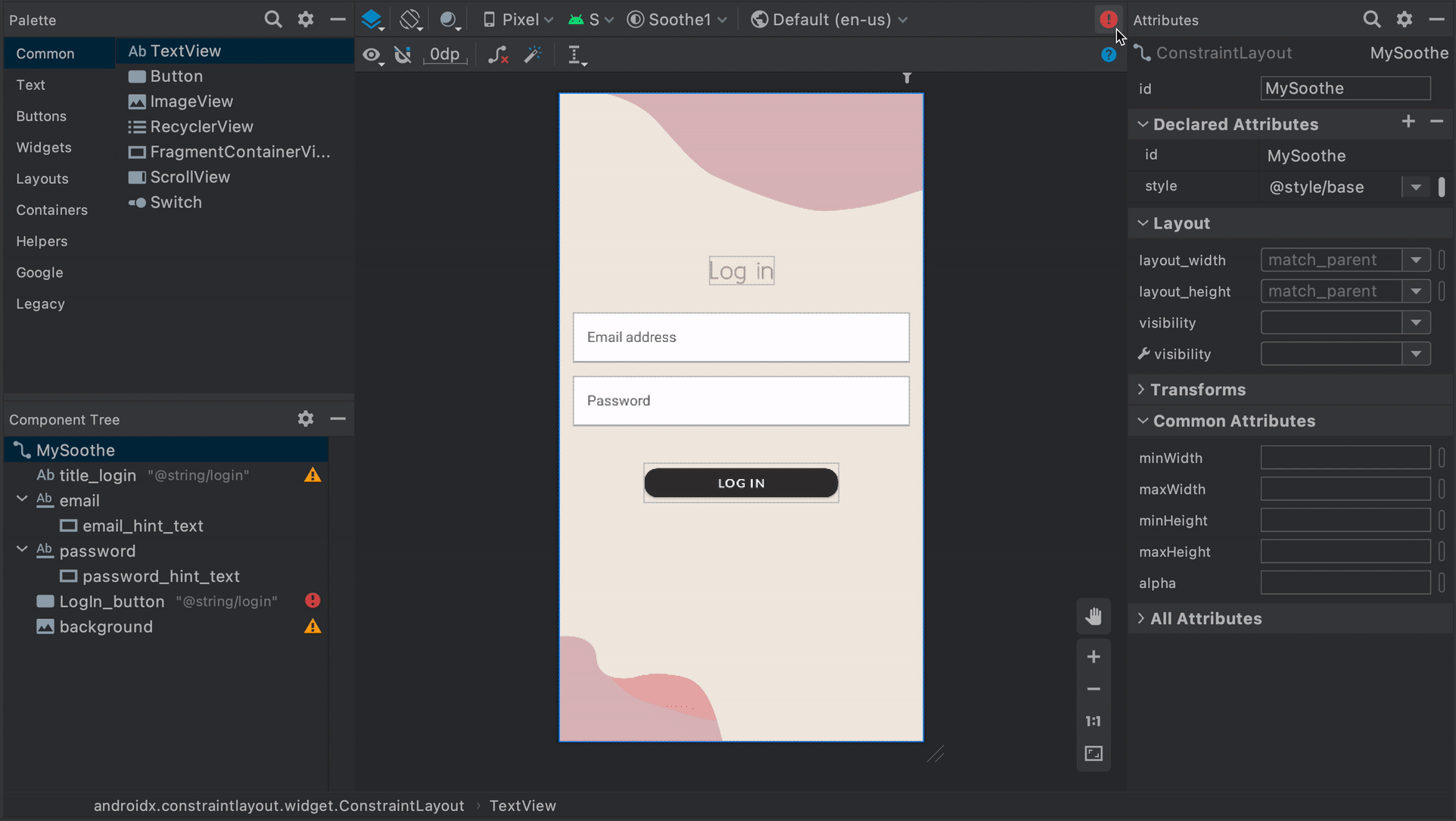



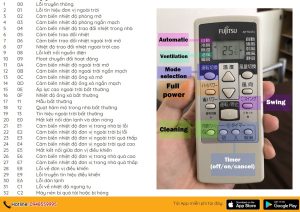






![Bảo Hành Tủ Lạnh Sharp Ủy Quyền Tại Hà Nội [0941 559 995]](https://suachuatulanh.org/wp-content/uploads/bao-hanh-tu-lanh-sharp-2-300x180.jpg)

