Hướng dẫn 3 cách copy slide trong PowerPoint nhanh và chuẩn
Làm thế nào để copy slide trong PowerPoint trên cùng một file thuyết trình hoặc copy sang một file khác? Hãy để Gitiho giải đáp thắc mắc này của bạn trong bài viết về cách copy slide trong PowerPoint ngày hôm nay nhé!
Tổng hợp 3 cách copy slide trong PowerPoint
Các Phần Chính Bài Viết
Cách copy slide trong cùng một file PowerPoint
Nếu bạn muốn copy paste một slide ngay trong cùng file PowerPoint, hãy mở file lên tại giao diện view mặc định và cùng mình triển khai các bước cách copy slide dưới đây :
Bước 1: Nhấn chuột phải tại slide muốn copy > Copy.
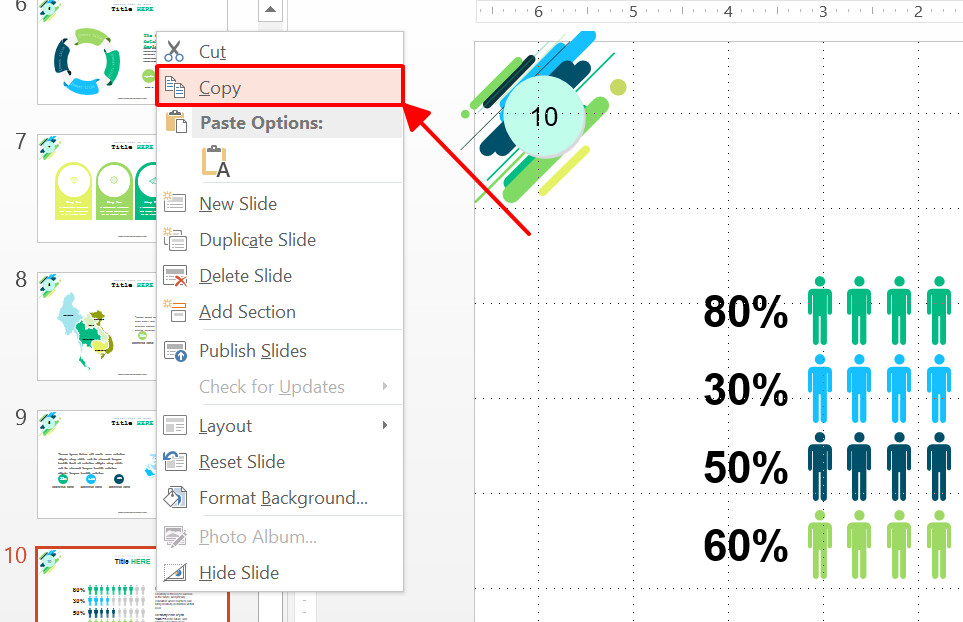
Bước 2: Di chuyển con trỏ chuột đến vị trí muốn đặt slide copy > nhấn chuột phải > chọn 1 trong 3 tùy chọn paste slide vừa copy.
Từ trái sang phải, dưới đây là 3 cách copy slide bạn hoàn toàn có thể lựa chọn :
- Use Destination Theme: Sử dụng layout của slide tại vị trí paste slide mới
- Keep Source Formatting: Sử dụng layout của slide vừa copy
- Picture: Chuyển slide vừa copy thành ảnh
Giả sử mình muốn đặt slide copy vào sau slide 6 hiện tại, mình sẽ đặt con trỏ chuột ngay dưới vị trí của slide 6 trên thanh hiển thị, sau đó nhấn chuột phải và chọn Keep Source Formatting để copy y nguyên slide cũ.
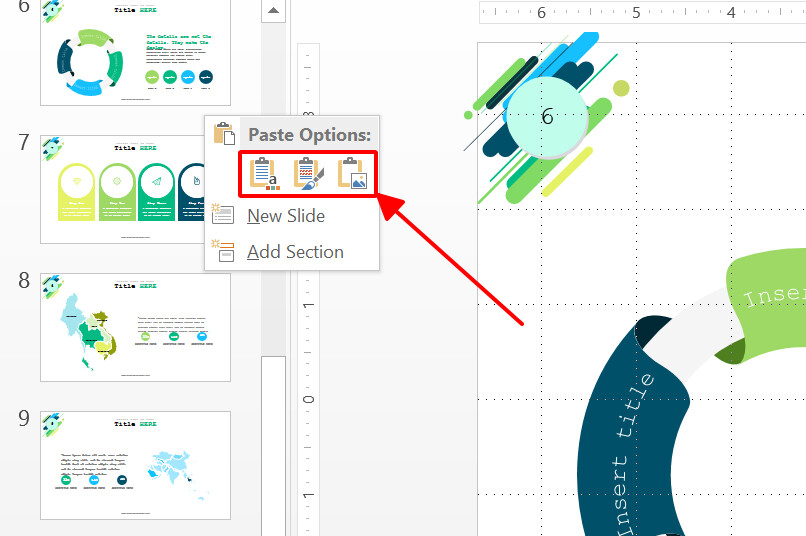 Vậy là bạn đã triển khai xong cách copy slide trong cùng một file PowerPoint. Kết quả là bạn có một slide mới tại vị trí vừa đặt con trỏ chuột .
Vậy là bạn đã triển khai xong cách copy slide trong cùng một file PowerPoint. Kết quả là bạn có một slide mới tại vị trí vừa đặt con trỏ chuột .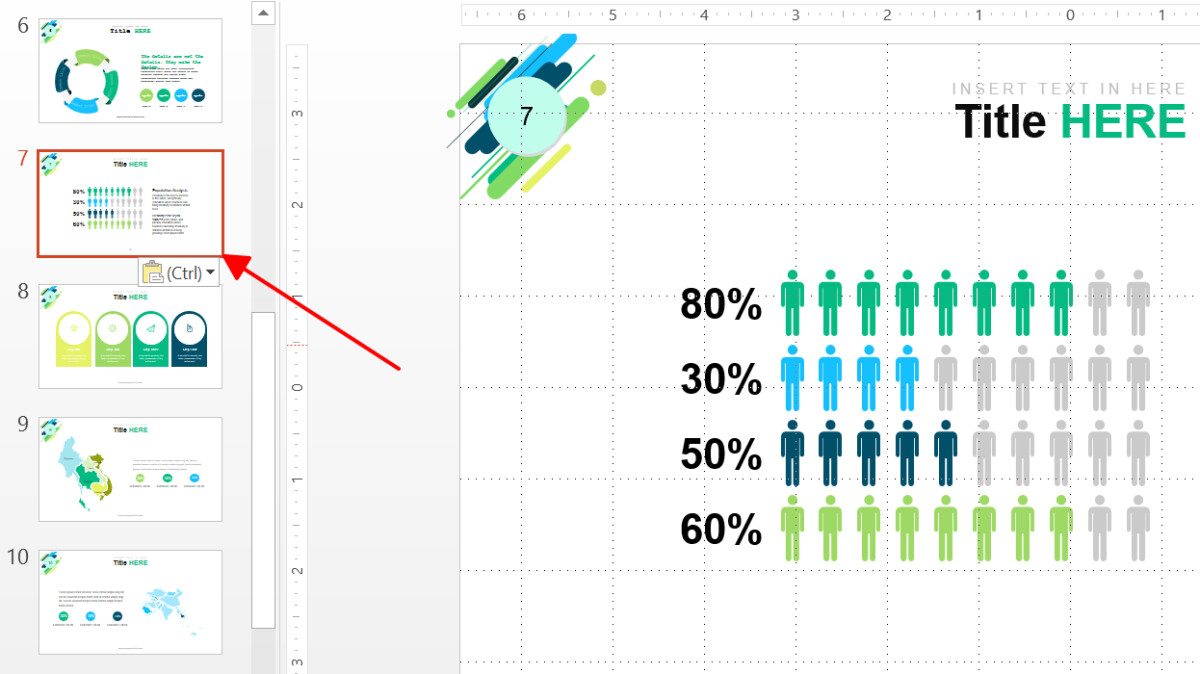
Cách copy slide không có gì khó khăn đúng không nào? Ngoài ra, nếu như bạn muốn có nhanh 1 slide copy ngay dưới slide cần copy, thì cách copy slide dành cho bạn lúc này là sử dụng tổ hợp phím tắt Ctrl+D để nhân đôi slide.
Cách copy slide từ một file PowerPoint sang file khác
Giờ thì bạn đã biết cách copy slide trong một file PowerPoint. Bạn trọn vẹn hoàn toàn có thể vận dụng thủ pháp tựa như để copy slide trong PowerPoint giữa các file khác nhau. Cùng mình thực thi các bước dưới đây nhé :
Bước 1: Nhấn chuột phải tại slide muốn copy > Copy.
Bước 2: Mở file PowerPoint cần paste slide.
Bước 3: Di chuyển con trỏ chuột đến vị trí muốn đặt slide copy > nhấn chuột phải > chọn 1 trong 3 tùy chọn paste slide vừa copy.
Từ trái sang phải, dưới đây là 3 cách copy slide bạn hoàn toàn có thể lựa chọn :
- Use Destination Theme: Sử dụng layout của slide tại vị trí paste slide mới
- Keep Source Formatting: Sử dụng layout của slide vừa copy
- Picture: Chuyển slide vừa copy thành ảnh
Giả sử mình muốn copy một slide có sẵn sang một file PowerPoint mới. Mình sẽ mở file mới lên và chọn Keep Source Formatting để giữ nguyên định dạng của slide muốn copy.
Kết quả là mình đã copy slide trong PowerPoint từ file có sẵn sang file mới như trong hình dưới đây .
Như bạn hoàn toàn có thể thấy, cách copy slide trong cùng một file PowerPoint và cách copy slide từ một file PowerPoint sang một file khác trọn vẹn tương tự như. Tất nhiên, ngoài cách mình đã hướng dẫn ở trên, bạn hoàn toàn có thể sử dụng các tổng hợp phím tắt hữu dụng trong PowerPoint như bộ đôi Ctrl + C và Ctrl + V bất hủ .
Cách copy slide từ PowerPoint sang Word
Trong phần này, mình sẽ hướng dẫn bạn cách chuyển PowerPoint sang Word để in tài liệu phát tay ( handout ). Đây là một thủ pháp cực kỳ có ích cho các buổi họp hoặc thuyết giảng, đặc biệt quan trọng là so với các thầy cô đứng lớp. Cách copy slide như sau :
Bước 1: Tại PowerPoint, đi đến thẻ File > Export > Create Handouts > Create Handouts.
Bước 2: Hộp thoại Send to Microsoft Word hiện lên. Tại đây, bạn chọn một trong các layout dựa theo hình mô tả > nhấn OK.
Nếu bạn muốn file Word tự động cập nhật các thay đổi trên file PowerPoint ngay cả sau khi đã chuyển PowerPoint sang Word, hãy tích chọn ô Paste Link phía dưới hộp thoại.
Mình sẽ chọn Blank lines below slides để thêm các dòng kẻ ngay bên dưới mỗi slide trong file Word.
Bước 3: File Word sẽ xuất hiện sau một vài giây. Nếu bạn cần chỉnh sửa nội dung trên một slide, hãy nhấn đúp vào slide đó và tiến hành chỉnh sửa.
Lúc này, bạn sẽ thấy một cửa sổ PowerPoint hiện lên ngay trong phần mềm Word. Với cách copy slide từ PowerPoint sang Word này, bạn có thể thực hiện tất cả các thao tác thiết kế slide bình thường trong PowerPoint trên tài liệu Word.
Xem thêm : Cách chuyển PDF sang Powerpoint siêu nhanh siêu đơn thuần
Tổng kết
Trên đây là 3 cách copy slide trong cùng một file PowerPoint, giữa các file PowerPoint khác nhau, và ở đầu cuối là cách copy slide từ PowerPoint sang Word. Chắc hẳn các thủ pháp này không hề gây khó dễ được bạn đúng không nào ?
Gitiho xin cảm ơn và hẹn gặp lại bạn trong các bài viết tiếp theo !
Source: https://suachuatulanh.org
Category : Hỏi Đáp Chuyên Gia
Có thể bạn quan tâm
- Lỗi E-66 Máy Giặt Electrolux Giải Pháp Tốt Nhất (09/01/2025)
- Nguyên Nhân Gây Lỗi H-36 Trên Tủ Lạnh Sharp (05/01/2025)
- Lỗi E-62 máy giặt Electrolux kiểm tra bộ nhiệt dễ dàng (31/12/2024)
- Lỗi H-35 Trên Tủ Lạnh Sharp Hãy Cảnh Giác Ngay (27/12/2024)
- Tư vấn sửa lỗi E-61 trên máy giặt Electrolux (23/12/2024)
- Lỗi H-34 trên tủ lạnh Sharp Đừng để mất lạnh! (19/12/2024)
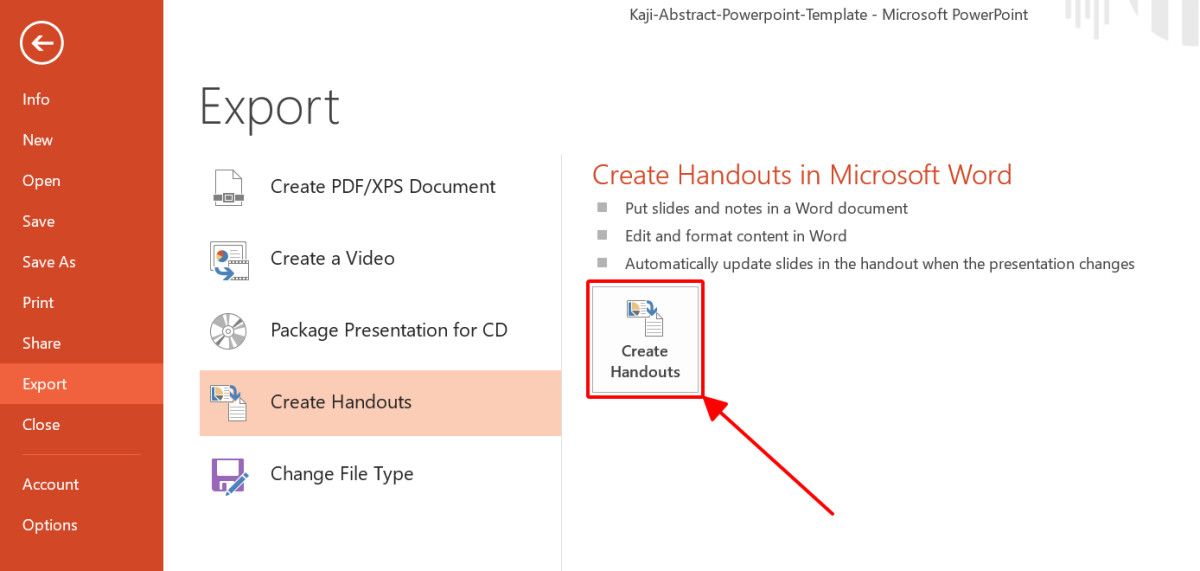
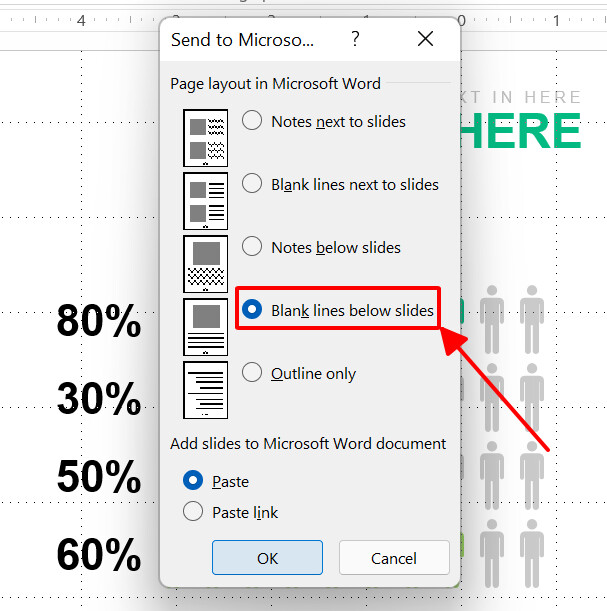
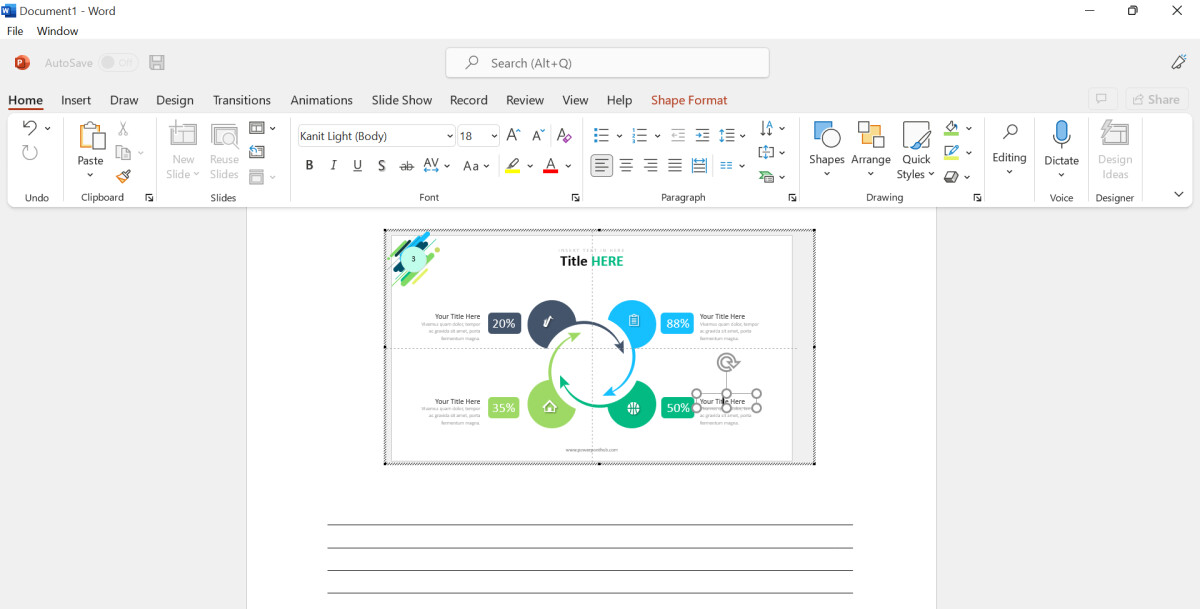









![Bảo Hành Tủ Lạnh Sharp Ủy Quyền Tại Hà Nội [0941 559 995]](https://suachuatulanh.org/wp-content/uploads/bao-hanh-tu-lanh-sharp-2-300x180.jpg)
