iPhone 11 Pro Max không nhận Airdrop, cách xử lý hiệu quả 100%
iPhone 11 Pro Max không nhận Airdrop, cách xử lý hiệu quả 100%
Các Phần Chính Bài Viết
iPhone 11 Pro Max không nhận Airdrop có thể gây cản trở cho việc truyền và nhận dữ liệu trên dế yêu. Từ đó khiến bạn gặp phải những bất tiện nho nhỏ trong thời gian trải nghiệm máy.
AirDrop là tính năng bình thường bạn có thể ít dùng, nhưng nếu dùng mà bị lỗi thì lại cảm thấy vô cùng bức bối. Bởi khi đó, bạn không thể kết nối chiếc iPhone của mình với những thiết bị khác của nhà Táo và thực hiện thao tác truyền – nhận dữ liệu như mong muốn. Khi iPhone 11 Pro Max không nhận Airdrop, người dùng máy cũng phải đối mặt với tình trạng khó chịu tương tự.
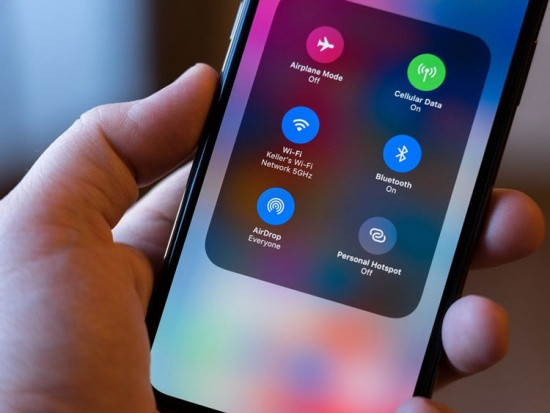 Airdrop là tính năng cần thiết trên iPhone
Airdrop là tính năng cần thiết trên iPhone
Những cách đơn giản giúp khắc phục iPhone 11 Pro Max không nhận Airdrop
Những cách đơn giản giúp khắc phục iPhone 11 Pro Max không nhận Airdrop
Với tình trạng Airdrop không hoạt động trên iPhone 11 Pro Max, đôi khi chỉ cần tìm đến một vài thao tác đơn giản hơn ăn kẹo, bạn đã có thể xử lý “tận gốc” sự cố. Dưới đây là những thủ thuật giúp bạn làm được điều này:
1. Khởi động lại iPhone 11 Pro Max và update phần mềm (nếu có)
Điện thoại hoạt động giải trí lâu ngày rất dễ bị “ chập cheng ” ở ứng dụng dù bạn không hề triển khai thao tác nào khác lạ. Khi đó, những tính năng trên máy cũng bị tác động ảnh hưởng theo. Vì vậy, nếu iPhone 11 Pro Max xảy ra lỗi với Airdrop, bạn nên khởi động lại máy, cũng như khởi động lại thiết bị mà bạn đang muốn liên kết với dế yêu. Trong trường hợp Apple đã tung ra phiên bản iOS mới chính thức, bạn cần triển khai update ngay cho chiếc smartphone của mình. Bởi sử dụng phiên bản iOS lỗi thời cũng là một nguyên do khiến Airdrop không hề hoạt động giải trí không thay đổi. 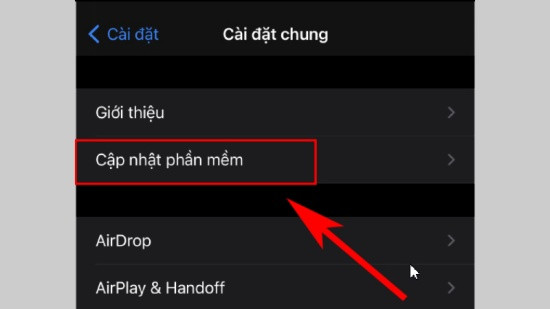
2. Tắt VPN, chế độ Không làm phiền và Điểm truy cập cá nhân
Nhiều người cho biết Airdrop của họ trên iPhone 11 Pro Max chỉ hoạt động khi VPN trên máy đã được tắt đi. Nếu máy đang ở trạng thái không thể kết nối được với Airdrop, bạn hãy thử tắt VPN bằng cách vào Cài đặt => Cài đặt chung => VPN. Sau đó, bạn chuyển trạng thái của Cấu hình VPN sang Không kết nối.
Tương tự, nếu đang bật chế độ Không làm phiền hoặc Điểm truy cập cá nhân – tính năng phát Wifi trên iPhone 11 Pro Max, bạn cũng nên thử tắt bỏ xem sao. Bạn chỉ cần thực hiện thao tác này ở phần Trung tâm điều khiển quen thuộc là được.
Xem thêm: Mâm cúng Tạ đất (Đầy Đủ)
 Bạn cần tắt bỏ chế độ Không làm phiền trên iPhone 11 Pro Max
Bạn cần tắt bỏ chế độ Không làm phiền trên iPhone 11 Pro Max
Đừng quên tham khảo thêm:
3. Kiểm tra chế độ hiển thị của Airdrop
Airdrop luôn có 3 chính sách hiển thị là Mọi người ( Everyone ), Những thiết bị có trong danh bạ ( Contacts Only ) và Tắt Airdrop ( Receiving Off ). Khi iPhone 11 Pro Max không nhận Airdrop, bạn nên thử đặt chính sách hiển thị là Mọi người và đừng quên kiểm tra chính sách hiển thị trên thiết bị còn lại. Khi triển khai thao tác truyền tài liệu qua Airdrop, chiếc smartphone của bạn cũng cần ở trạng thái được mở khóa.
Mặt khác, bạn nên đảm bảo rằng Airdrop trên iPhone 11 Pro Max không bị đặt ở chế độ hạn chế. Hãy vào Cài đặt => Thời gian sử dụng => Luôn cho phép và kích hoạt Airdrop là xong.

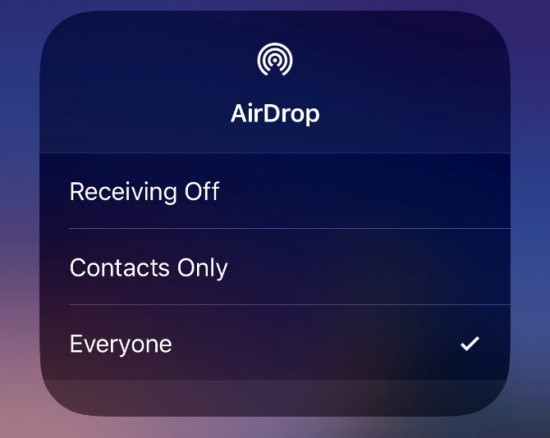 Kiểm tra chế độ hiển thị của Airdrop
Kiểm tra chế độ hiển thị của Airdrop
4. Tiến hành Đặt lại thiết bị cho iPhone 11 Pro Max
Trước tiên, bạn hãy tiến hành Đặt lại cài đặt mạng cho dế yêu với thao tác vào Cài đặt => Cài đặt chung => Đặt lại => Đặt lại cài đặt mạng. Nếu thao tác này không đem lại tác dụng, bạn hãy chọn lệnh Đặt lại tất cả cài đặt. Dữ liệu của bạn trên máy vẫn được giữ nguyên, chỉ có những thiết lập được đưa về chế độ cài đặt như khi bạn mới mua máy về.
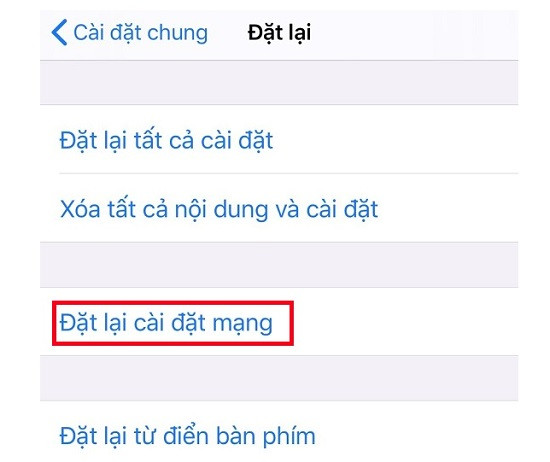 Đặt lại cài đặt mạng cho máy
Đặt lại cài đặt mạng cho máy
Trên đây là những giải pháp hữu hiệu cho lỗi iPhone 11 Pro Max không nhận Airdrop. Chúc bạn sớm khắc phục sự cố thành công với những thủ thuật siêu đơn giản này!
Source: https://suachuatulanh.org
Category : Tư Vấn
Có thể bạn quan tâm
- Nguyên nhân thường gặp lỗi E-69 trên máy giặt Electrolux (13/02/2025)
- Lỗi H-41 Tủ Lạnh Sharp – Nguyên Nhân Ngừng Hoạt Động! (07/02/2025)
- Hướng dẫn an toàn sửa lỗi E-68 trên máy giặt Electrolux (24/01/2025)
- Lỗi H-40 Tủ Lạnh Sharp Nguyên Nhân Tiền Điện Tăng Cao (15/01/2025)
- Lỗi E-66 Máy Giặt Electrolux Giải Pháp Tốt Nhất (09/01/2025)
- Nguyên Nhân Gây Lỗi H-36 Trên Tủ Lạnh Sharp (05/01/2025)









![Bảo Hành Tủ Lạnh Sharp Ủy Quyền Tại Hà Nội [0941 559 995]](https://suachuatulanh.org/wp-content/uploads/bao-hanh-tu-lanh-sharp-2-300x180.jpg)