4 cách bật hoặc tắt đèn pin trên iPhone
 |
| 4 cách bật hoặc tắt đèn pin trên iPhone |
Cách 1 : Bật đèn pin từ màn hình hiển thị khóa của iPhone
Màn hình khóa của iPhone có sẵn hai phím tắt là Flashlight (Đèn pin) và Camera (Máy ảnh). Bất kỳ ai cũng có thể sử dụng chúng không cần mở khóa thiết bị.
Bạn đang đọc: 4 cách bật hoặc tắt đèn pin trên iPhone
Đầu tiên, bạn bật màn hình hiển thị iPhone bằng cách bấm nút Side ( Nguồn ) hoặc chạm một chạm lên màn hình hiển thị ( tap to wake ). Bây giờ, bạn chỉ cần bấm và giữ lên phím tắt Flashlight ở góc dưới cùng bên trái để bật đèn pin .
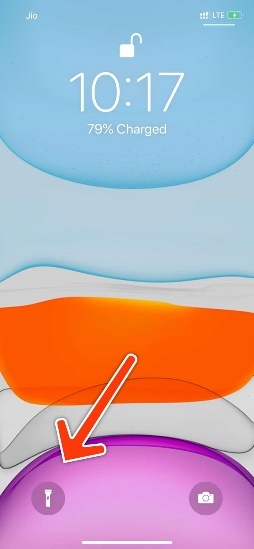
Đây là cách bật đèn pin nhanh nhất khi iPhone bị khóa. Tuy nhiên, bạn chỉ hoàn toàn có thể sử dụng nó trên iPhone 11. Bên cạnh đó, bạn không hề đổi khác vị trí của phím tắt hoặc thay thế sửa chữa chúng bằng các phím tắt khác .
Cách 2 : Bật đèn pin từ Control Center
Mặc định, Control Center ( Trung tâm tinh chỉnh và điều khiển ) của iOS đã có sẵn tinh chỉnh và điều khiển Flashlight ( Đèn pin ). Người dùng hoàn toàn có thể bật / tắt đèn pin từ tinh chỉnh và điều khiển này .
Để thực thi, bạn vuốt xuống dưới từ phía trên góc phải của màn hình hiển thị iPhone không có nút trang chủ hoặc vuốt lên trên từ cạnh dưới cùng màn hình hiển thị iPhone có nút trang chủ để mở Control Center .
Kế đến, bạn bấm lên nút Flashlight hình chiếc đèn pin để bật đèn pin. Bạn thậm chí còn hoàn toàn có thể bấm và giữ lên nút này để tăng / giảm độ sáng của đèn pin .
Trường hợp bạn không tìm thấy nút Flashlight trên Control Center, hoặc bạn muốn biến hóa vị trí của phím này, bạn chỉ cần mở ứng dụng Settings ( Cài đặt ) trên iPhone và truy vấn vào trình đơn Control Center ( Trung tâm điều khiển và tinh chỉnh ) > Customize Controls ( Tùy chỉnh tinh chỉnh và điều khiển ). Tại đây, bạn bấm nút hình dấu cộng ở phía trước tùy chọn Torch ( Đèn pin ) để thêm nó vào Control Center. Sử dụng công dụng kéo và thả để kiểm soát và điều chỉnh vị trí của nút Torch trên Control Center .
Cách 3 : Bật đèn pin bằng Siri
Mỗi lần ra đời một phiên bản iOS mới, Apple đều bổ trợ thêm các tính năng mới vào trợ lý ảo Siri. Kể từ iOS 12, bạn hoàn toàn có thể ra lệnh cho Siri bật / tắt đèn pin trên iPhone .
Kích hoặt Siri bằng cách nhấn và giữ nút Side ( Nguồn ) hoặc sử dụng câu lệnh Hey Siri. Tiếp theo, bạn đọc câu lệnh Turn on flashlight để bật đèn pin. Để tắt đèn pin, bạn đọc câu lệnh Hey Siri, turn off flashlight .
Sau đây là 1 số ít câu lệnh Siri tương tự như bạn hoàn toàn có thể sử dụng để bật / tắt đèn pin trên iPhone :
– Hey Siri, enable / disable Torch– Hey Siri, flashlight on/off
– Hey Siri, torch on / off
Nhược điểm của cách này là nó không được cho phép bạn kiểm soát và điều chỉnh mức sáng của đèn pin. Ngoài ra, với cách này, thiết bị cần có liên kết Internet .
Cách 4 : Tạo phím tắt bật / tắt đèn pin
Năm 2018, Apple đã ra mắt ứng dụng Siri Shortcuts ( Phím tắt ) trên iOS 12. Đây là ứng dụng tựa như dịch vụ If This Then That ( IFTTT ). Với Siri Shortcuts, bạn hoàn toàn có thể tạo một shortcut ( phím tắt ) để bật / tắt đèn pin và đặt nó lên màn hình hiển thị chính. Người dùng thậm chí còn còn hoàn toàn có thể truy vấn phím tắt này từ trình đơn Today View và trình đơn san sẻ mặc định của iOS. Để tạo phím tắt, bạn làm theo các bước dưới đây :
Bước 1 : Cài đặt ứng dụng Shortcuts ( Phím tắt ) từ App Store hoặc từ địa chỉ sau .
Bước 2 : Mở ứng dụng Shortcuts và bấm nút Create Shortcut ( Tạo phím tắt ) .
Bước 3 : Bấm nút trình đơn hình ba dấu chấm ở phía trên góc phải và đổi tên phím tắt thành Flashlight on .
Bước 4 : Bật công tắc nguồn nằm bên cạnh tùy chọn Show in Share Sheet ( Trong Bảng san sẻ ) để thêm phím tắt này vào trình đơn san sẻ của iOS .
Bước 5 : Bấm nút Add to Home Screen ( Thêm vào màn hình hiển thị chính ) để tạo hình tượng cho phím tắt này trên màn hình hiển thị chính của iPhone, và bấm nút Done ( Xong ) .
Bước 6 : Bấm nút hình dấu cộng và nhập từ khóa Torch vào thanh tìm kiếm .
Bước 7 : Giữ nguyên tùy chọn On ( Bật ) mặc định và bấm nút Done ( Xong ) .
Bây giờ, bạn có thể truy cập phím tắt Flashlight on từ màn hình chính, cũng như từ trình đơn chia sẻ của iOS. Bạn có thể tạo phím tắt tương tự để tắt đèn pin. Làm theo các Bước 1 đến Bước 6, và đổi tên phím tắt thành Flashlight off. Ở bước 7, bạn bấm lên tùy chọn On và chọn Off (Tắt), sau đó bấm nút Done.
Để truy vấn các phím tắt này từ màn hình hiển thị Widgets ( Tiện ích ) của iOS, bạn mở màn hình chính và vuốt sang trái, sau đó cuộn xuống dưới và bấm nút Edit ( Sửa ). Ở màn hình hiển thị sau đó, bạn bấm lên nút dấu cộng nằm bên cạnh ứng dụng Shortcuts. Thao tác này sẽ thêm các widget Shortcuts vào màn hình hiển thị. Bạn hoàn toàn có thể sử dụng tính năng kéo và thả để kiểm soát và điều chỉnh vị trí của widgte Shortcuts. Từ widget này, người dùng hoàn toàn có thể truy vấn vào các phím tắt đã tạo để bật / tắt đèn pin .
Ca Tiếu ( theo iPhone Hacks )

Cách tạo ghi chú ngay trên màn hình khóa của iPhone và iPad
Instant Notes là một tính năng của ứng dụng Notes mặc định trên iPhone và iPad. Nó được cho phép người dùng ghi chú nhanh hoặc quay lại ghi chú đã xem gần nhất, không cần mở khóa iPhone hay iPad .
Source: https://suachuatulanh.org
Category : Tư Vấn
Có thể bạn quan tâm
- Nguyên nhân thường gặp lỗi E-69 trên máy giặt Electrolux (13/02/2025)
- Lỗi H-41 Tủ Lạnh Sharp – Nguyên Nhân Ngừng Hoạt Động! (07/02/2025)
- Hướng dẫn an toàn sửa lỗi E-68 trên máy giặt Electrolux (24/01/2025)
- Lỗi H-40 Tủ Lạnh Sharp Nguyên Nhân Tiền Điện Tăng Cao (15/01/2025)
- Lỗi E-66 Máy Giặt Electrolux Giải Pháp Tốt Nhất (09/01/2025)
- Nguyên Nhân Gây Lỗi H-36 Trên Tủ Lạnh Sharp (05/01/2025)
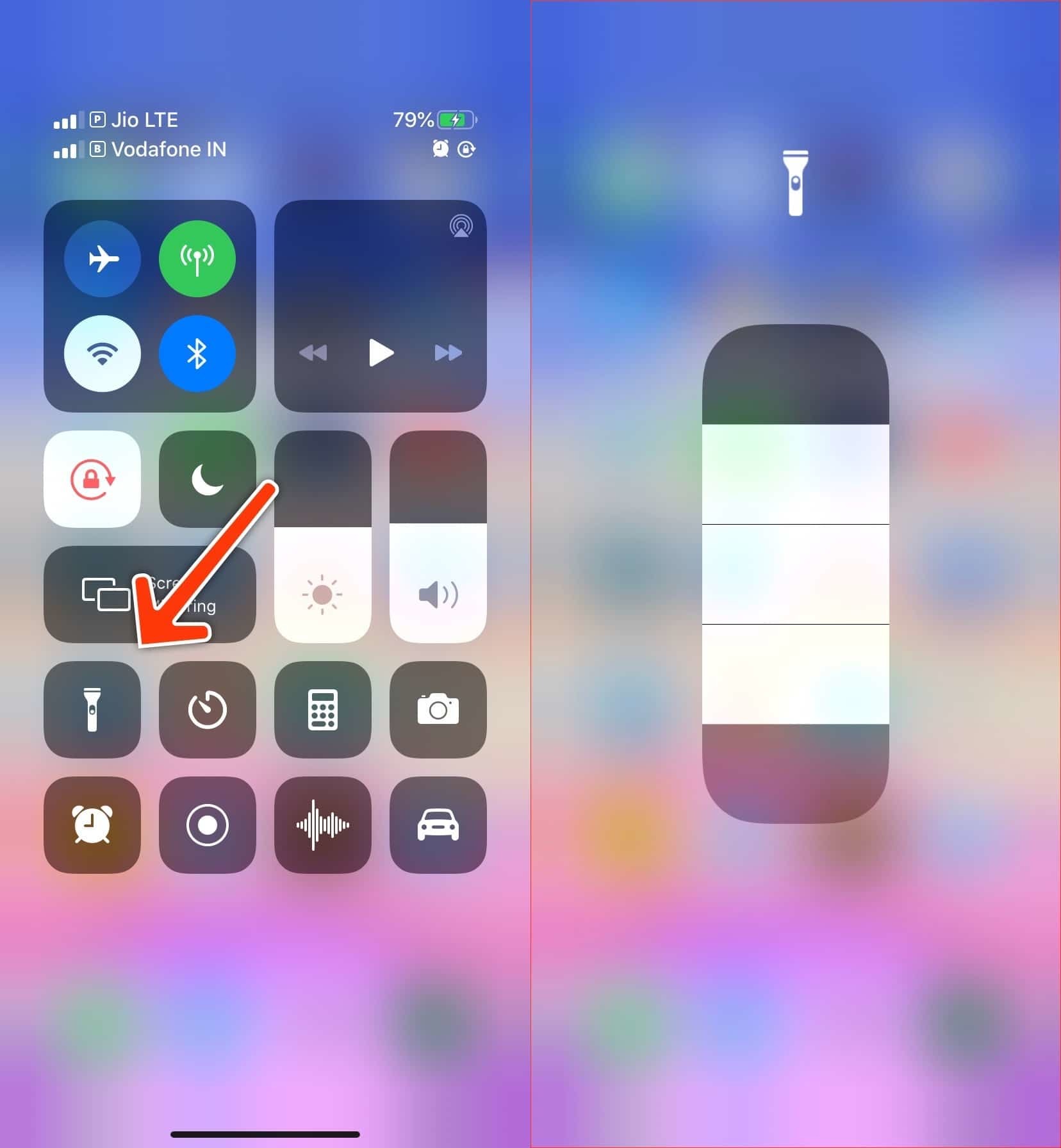
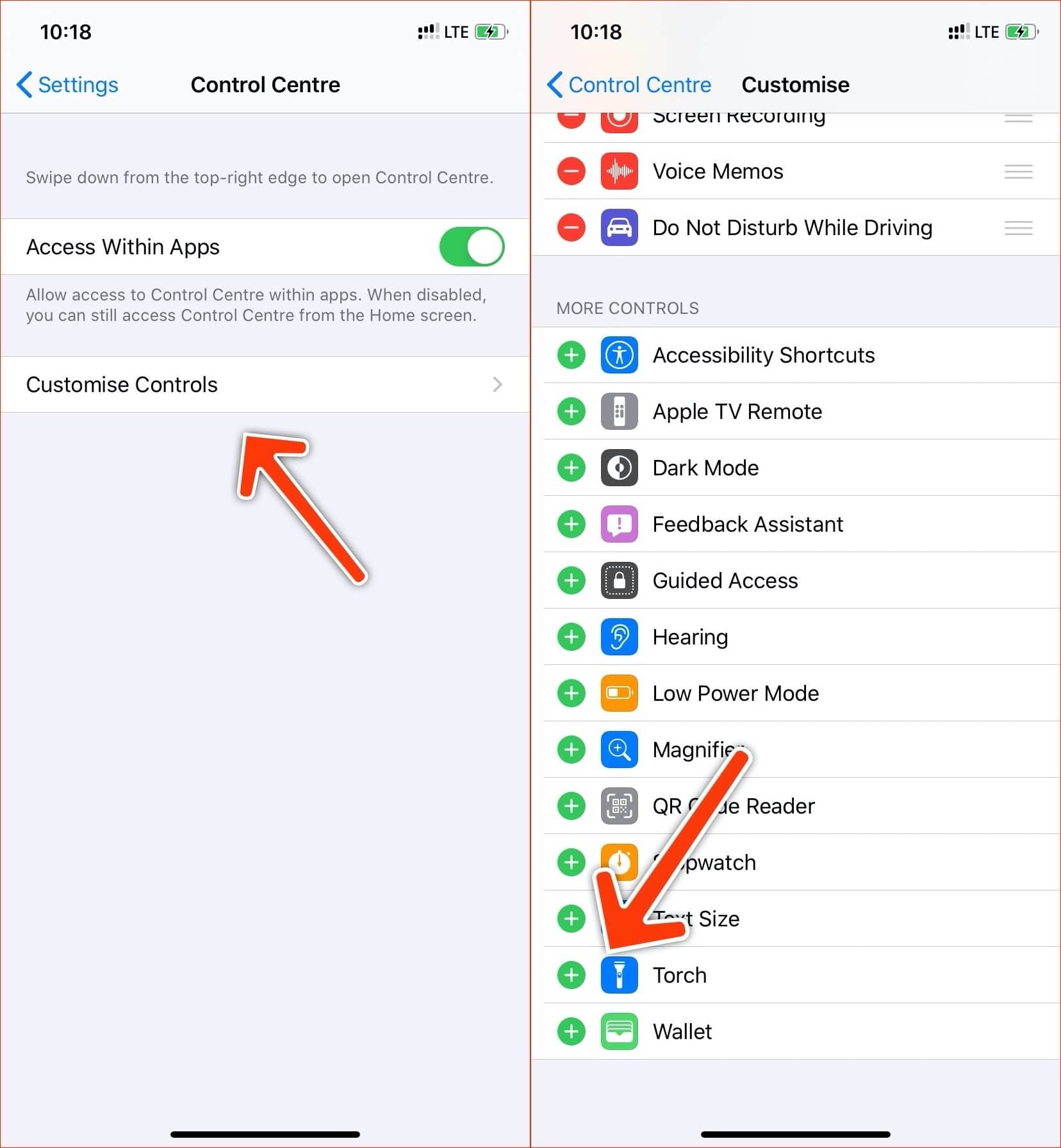
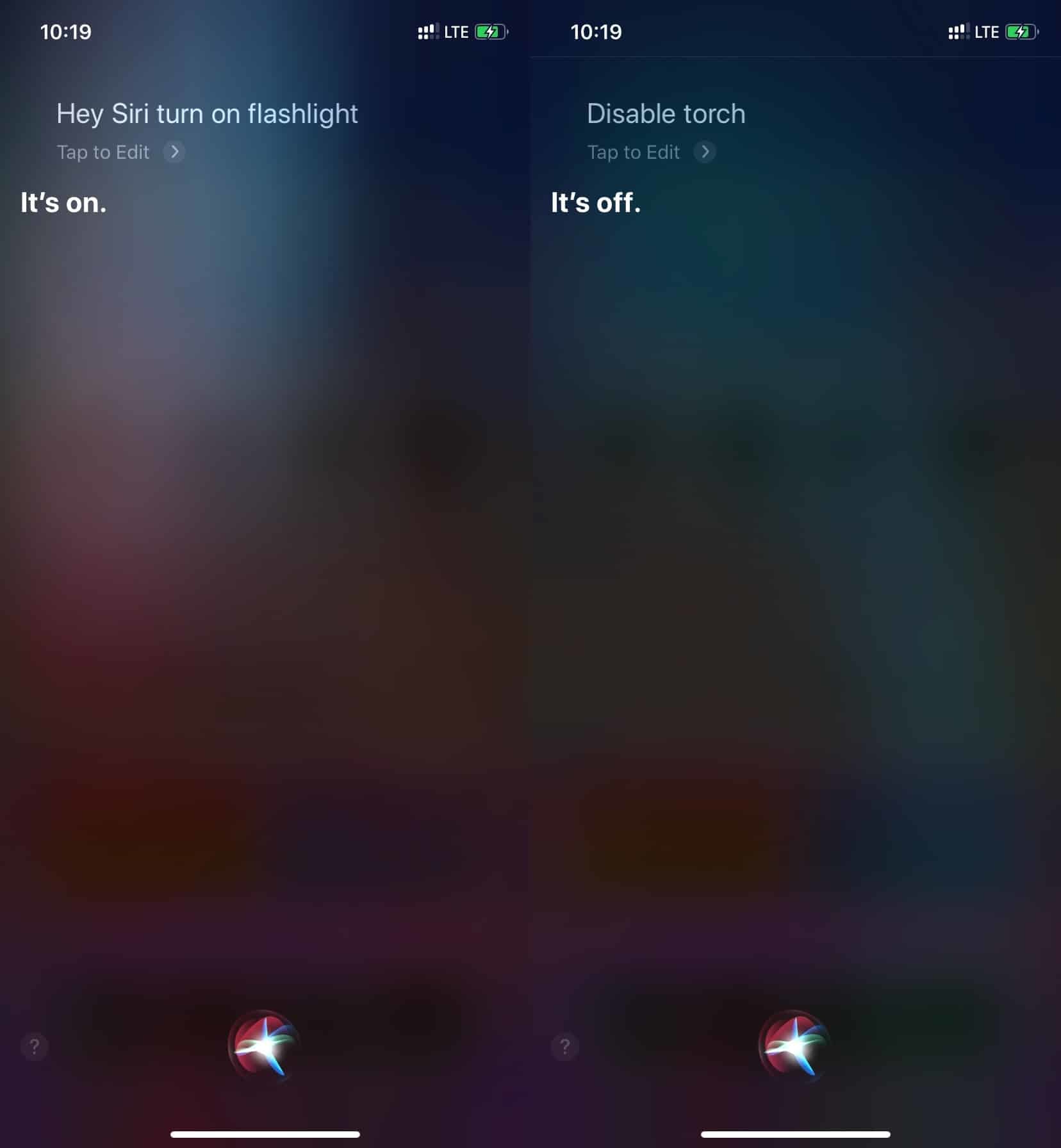
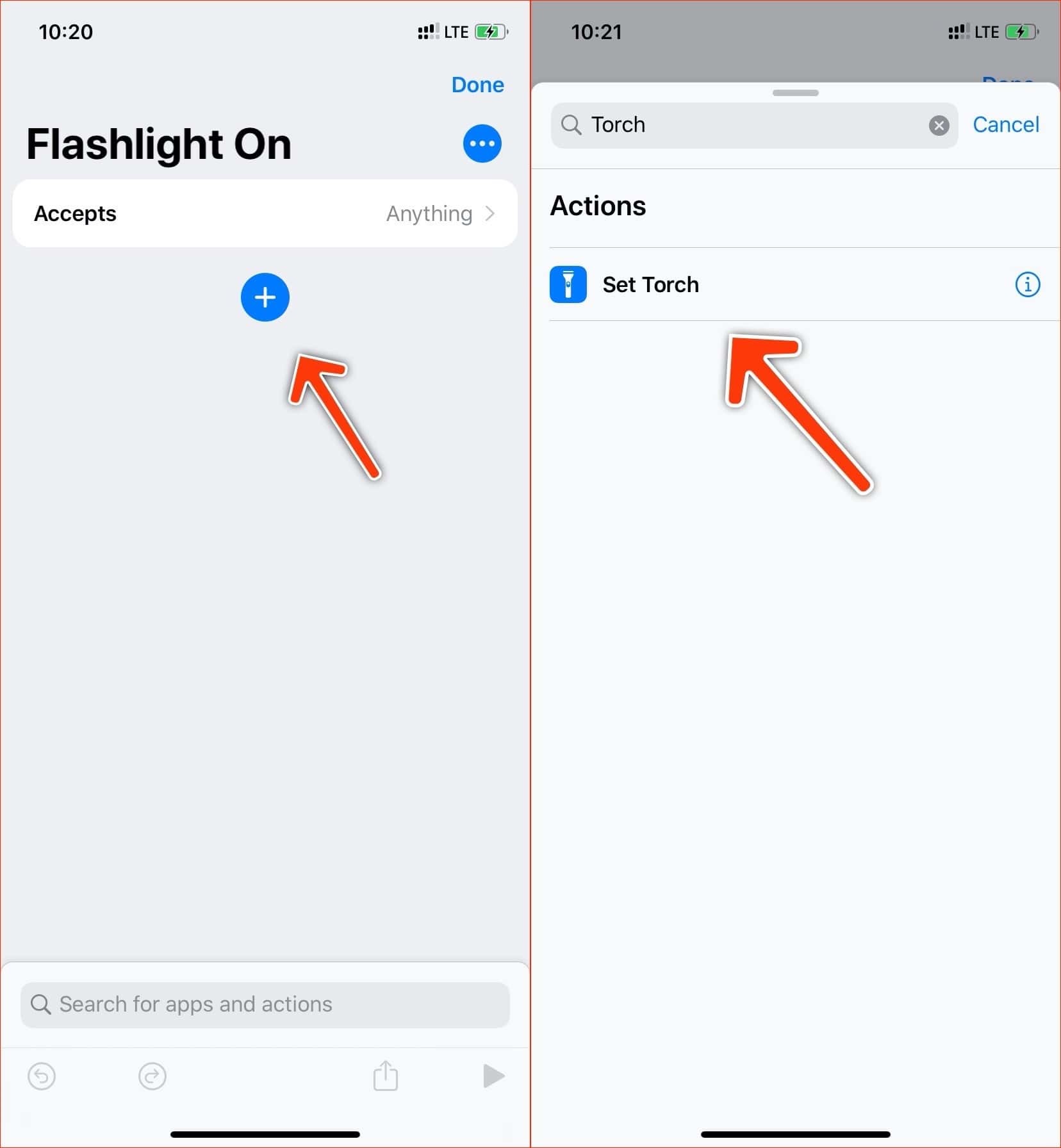
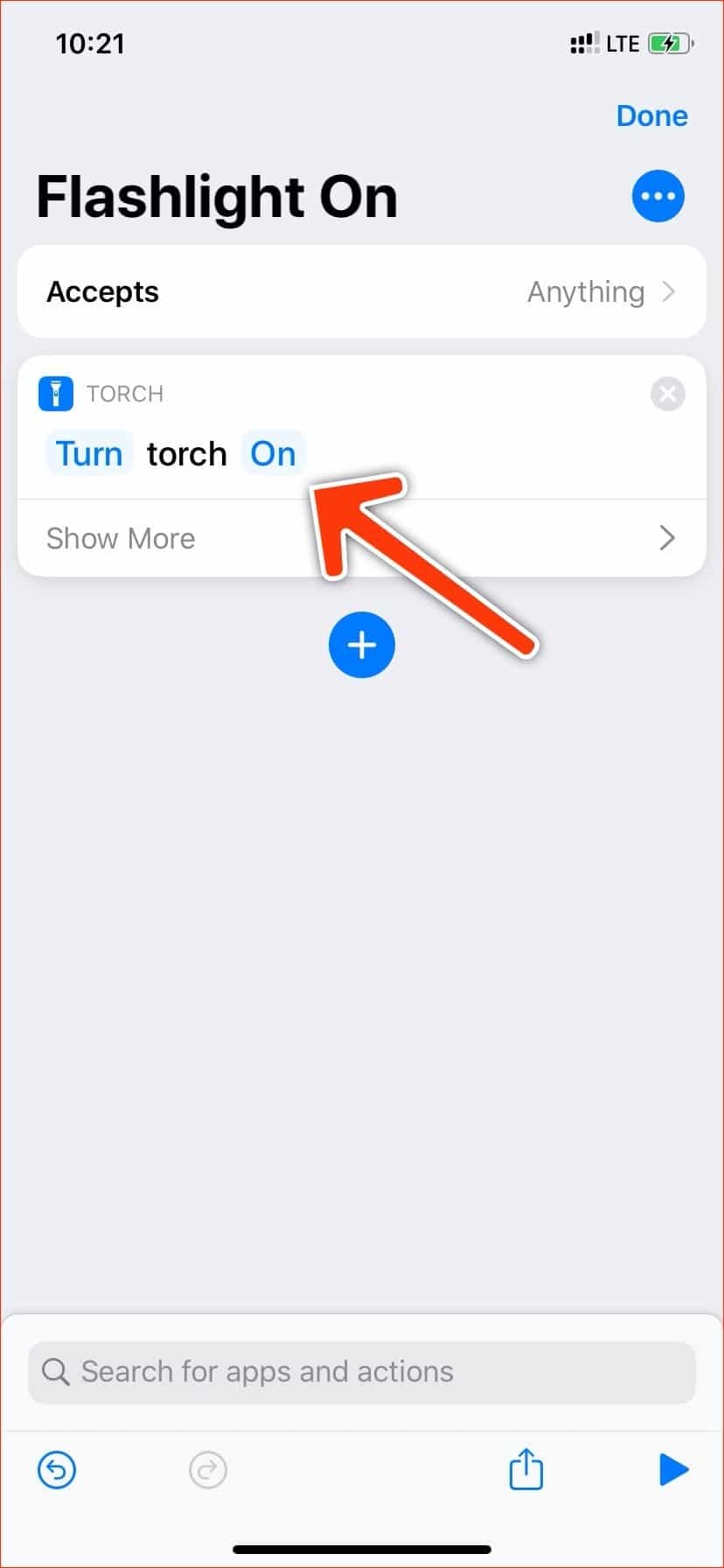
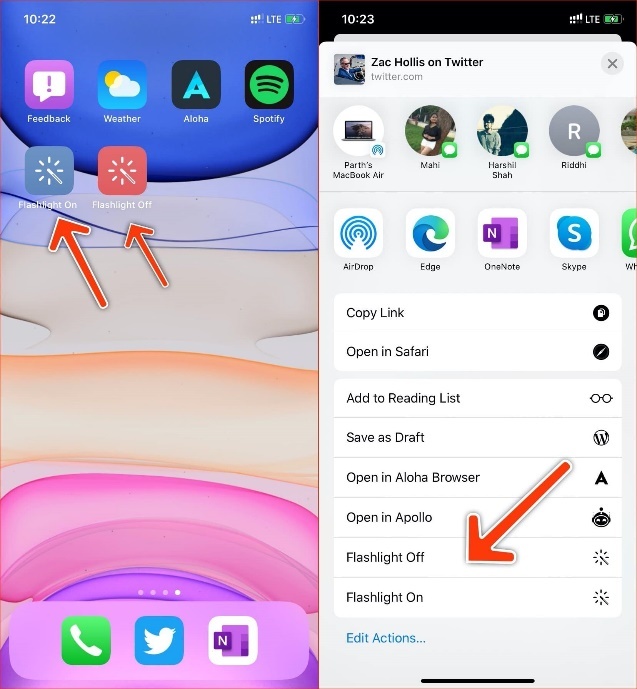
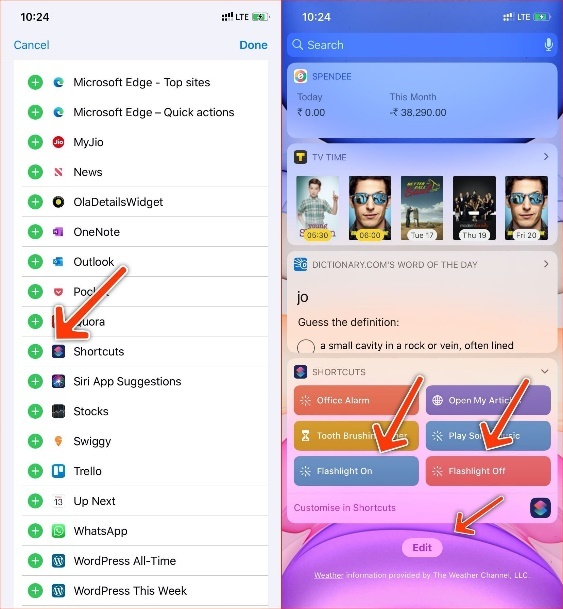









![Bảo Hành Tủ Lạnh Sharp Ủy Quyền Tại Hà Nội [0941 559 995]](https://suachuatulanh.org/wp-content/uploads/bao-hanh-tu-lanh-sharp-2-300x180.jpg)