Cách bật tiếng, sửa lỗi mic, chỉnh âm thanh trong Microsoft Teams trên điện thoại, laptop – BigTOP
Cách bật tiếng, sửa lỗi mic, chỉnh âm thanh trong Microsoft Teams trên điện thoại, laptop
Các Phần Chính Bài Viết
- Cách bật tiếng, sửa lỗi mic, chỉnh âm thanh trong Microsoft Teams trên điện thoại, laptop
- Giải pháp số 1: Khởi động lại phần mềm Teams, PC và điện thoại
- Giải pháp # 2: Cập nhật máy khách Microsoft Teams trên máy tính để bàn
- Giải pháp # 3: Kiểm tra xem bạn có bị tắt tiếng hay không và nếu có, hãy tự bật tiếng
- Giải pháp số 4: Kiểm tra xem liệu người tổ chức cuộc họp có hard-muted mọi người hay không
- Giải pháp # 5: Xác minh xem micrô của thiết bị không bị tắt tiếng thực tế hay không
- Giải pháp # 6: Thực hiện cuộc gọi thử nghiệm trên Microsoft Teams
- Giải pháp # 7: Đảm bảo rằng thiết bị âm thanh đã được chọn
- Giải pháp # 8: Cho phép Quyền phương tiện bên trong ứng dụng Nhóm
- Giải pháp # 9: Chuyển sang micrô / loa thay thế
- Giải pháp # 10: Kiểm tra micrô trên Windows 10
- Giải pháp # 11: Điều chỉnh mức độ Micrô và Micrô Boost bên trong Windows 10
- Giải pháp # 12: Kiểm tra sự không tương thích của âm thanh với ứng dụng Teams
- Giải pháp # 13: Cho phép truy cập micrô vào Nhóm bên trong cài đặt Windows
- Giải pháp # 14: Thay đổi thiết bị ghi mặc định trên Windows
- Giải pháp # 15: Thay đổi cài đặt quyền riêng tư trên máy Mac
- Giải pháp # 16: Kiểm tra xem sự cố có tiếp diễn với Nhóm trên web hay không
- Giải pháp # 17: Tạo tài khoản người dùng Windows mới
- Giải pháp # 18: Cập nhật driver cho thiết bị âm thanh bên trong Device Manager [Windows 10]
- Giải pháp # 19: Xóa tất cả các thiết bị âm thanh trên Windows
- Giải pháp # 20: Sửa micrô bằng các giải pháp này
Bạn đang đọc: Cách bật tiếng, sửa lỗi mic, chỉnh âm thanh trong Microsoft Teams trên điện thoại, laptop – BigTOP
Bất kỳ nền tảng nào có sẵn trực tuyến đều có những yếu tố riêng và Microsoft Teams cũng không phải là ngoại lệ. Các công cụ cộng tác Group đã tận mắt chứng kiến sự tăng trưởng đáng kể trong cơ sở người dùng của nó trong toàn cảnh đại dịch COVID-19 .
Đã có một số ít báo cáo giải trình rằng Microsoft Teams không hề bật tiếng, chỉnh âm thanh micrô khi đang tham gia hội nghị truyền hình. Nếu những người tham gia cuộc họp đang gặp sự cố ‘ No Audio issue ’ trên Microsoft Teams, thì list các bản sửa lỗi sau sẽ giúp bạn xử lý sự cố của mình .
Giải pháp số 1: Khởi động lại phần mềm Teams, PC và điện thoại
Hỏi bất kể ai cách sữa lỗi trên điện thoại cảm ứng hoặc PC, câu vấn đáp tiên phong của họ sẽ là ý kiến đề nghị bạn khởi động lại hoặc khởi động lại thiết bị. Vì máy tính và smartphone văn minh dựa vào RAM ( Bộ nhớ truy vấn ngẫu nhiên ), khi bạn khởi động lại thiết bị, RAM sẽ bị xóa và cùng với đó là toàn bộ bộ nhớ cache và nhật ký trong thời điểm tạm thời được tạo trong nền. Vì vậy, khi máy tính hoặc smartphone khởi động lại, hầu hết các yếu tố phổ cập đều được xử lý hoặc chúng mở màn không có yếu tố gì đáng kể .
Bạn hoàn toàn có thể khởi động lại thiết bị của mình bằng cách làm theo các chiêu thức tương thích với bạn .Windows : Đi tới nút Start, chọn nút Nguồn, sau đó nhấp vào ‘Khởi động lại’.
Mac : Nhấp vào biểu tượng Apple ở góc trên cùng bên trái và chọn tùy chọn ‘Khởi động lại’ rồi nhấp vào ‘Khởi động lại’ lần nữa.
Android : Giữ nút Nguồn trên thiết bị Android và nhấn vào ‘Khởi động lại’.
iOS : Nhấn và giữ nút bên cạnh (và bất kỳ nút âm lượng nào trên iPhone X, XR, Xs, XS Max, 11, 11 Pro, 11 Pro Max) cho đến khi thanh trượt tắt nguồn hiển thị rồi kéo thanh trượt sang phải để khởi động lại .
Giải pháp # 2: Cập nhật máy khách Microsoft Teams trên máy tính để bàn
Bất kỳ ứng dụng nào bạn hoàn toàn có thể setup trên máy tính hoặc smartphone của mình đều hoàn toàn có thể bị hỏng tính năng do bản update ứng dụng gần đây. Do đó, các nhà tăng trưởng ứng dụng thông dụng có khuynh hướng phát hành các bản update liên tục hơn, để sửa các lỗi và trục trặc mà người dùng hoàn toàn có thể gặp phải. Do đó, bạn nên update ứng dụng Nhóm của mình bất kỳ khi nào .
Bạn hoàn toàn có thể kiểm tra và update ứng dụng Microsoft Teams trên máy tính của mình bằng cách nhấp vào ảnh hồ sơ và chọn tùy chọn ‘ Kiểm tra bản update ’ .Giải pháp # 3: Kiểm tra xem bạn có bị tắt tiếng hay không và nếu có, hãy tự bật tiếng
Đó là một giải pháp đơn thuần nhưng đó là điều tiên phong bạn nên xem xét. Trong cuộc họp Nhóm, hãy kiểm tra xem micrô có bị tắt hay không. Nếu đúng như vậy, thì hoàn toàn có thể bạn đã bị người tổ chức triển khai cuộc họp được cho phép im re hoặc bạn đã vô tình làm cho bản thân im re .
Trong cuộc họp nhóm, bạn hoàn toàn có thể tự mình kiểm tra xem mình có bị tắt tiếng hay không nếu nút micrô được đánh theo đường chéo với một đường kẻ .

Đã tắt tiếng trong nhóm
Để tự bật tiếng, hãy nhấp vào hình tượng micrô, hình tượng này giờ đây sẽ không được thiết lập và giờ đây bạn hoàn toàn có thể nói trong cuộc họp .
Giải pháp số 4: Kiểm tra xem liệu người tổ chức cuộc họp có hard-muted mọi người hay không
Microsoft gần đây đã mở màn tiến hành tính năng ‘ Tắt tiếng cứng ’ được cho phép người tổ chức triển khai cuộc họp tắt điều khiển và tinh chỉnh micrô cho mọi người tham gia cuộc họp. Điều này rất có ích cho các lớp học và cuộc họp với một số lượng lớn người mà nếu không có tính năng này, sever sẽ khó trấn áp hơn .
Nếu người khác không nghe thấy giọng nói khi bạn đang phát biểu trong cuộc họp, thì bạn đã bị tắt tiếng hoặc người chủ trì cuộc họp đã tắt tiếng mọi người tham gia xuất hiện. Khi bạn bị người tổ chức triển khai nỗ lực tắt tiếng, tùy chọn bật tiếng sẽ chuyển sang màu xám cho đến khi người tổ chức triển khai chỉ định bạn trở thành người thuyết trình .Giải pháp # 5: Xác minh xem micrô của thiết bị không bị tắt tiếng thực tế hay không
Nếu micrô không bị tắt tiếng trên ứng dụng Nhóm, hãy kiểm tra xem micrô trên thiết bị có bị tắt tiếng hay không. Một số bàn phím có nút tắt tiếng chuyên được dùng để chặn âm thanh trên cả loa và micrô. Do đó, bạn phải bảo vệ rằng âm thanh không bị tắt tiếng thực tiễn và nếu nó bị tắt tiếng, hãy nhấn lại phím để bật âm thanh .
Bên cạnh bàn phím, 1 số ít thiết bị âm thanh như tai nghe có micrô có các công tắc nguồn riêng để tắt / bật tiếng micrô. Kiểm tra xem âm thanh có đang hoạt động giải trí hay không bằng cách sử dụng công tắc nguồn bật tiếng trên tai nghe .Giải pháp # 6: Thực hiện cuộc gọi thử nghiệm trên Microsoft Teams
Có một công cụ thuận tiện do Microsoft phân phối được cho phép bạn kiểm tra cả micrô và loa của mình từ bên trong ứng dụng khách Teams trên máy tính để bàn. Bạn hoàn toàn có thể thực thi cuộc gọi thử nghiệm trên Nhóm bằng cách nhấp vào ảnh hồ sơ trên Nhóm và đi tới Cài đặt > Thiết bị. Trên màn hình hiển thị tiếp theo, nhấp vào tùy chọn ‘ Thực hiện cuộc gọi thử nghiệm ’ trong Thiết bị âm thanh .
Khi cuộc gọi kiểm tra mở màn, hãy kiểm tra xem loa có phát ra âm thanh nào không và ứng dụng Teams hoàn toàn có thể phát hiện âm thanh qua micrô hay không .Giải pháp # 7: Đảm bảo rằng thiết bị âm thanh đã được chọn
Bạn hoàn toàn có thể có nhiều thiết bị âm thanh được liên kết với mạng lưới hệ thống của mình. Vì vậy, rất hoàn toàn có thể ứng dụng Teams đã không tự động hóa chọn thiết bị âm thanh chính mà bạn hoàn toàn có thể muốn sử dụng trong các cuộc họp. Để biến hóa thiết bị âm thanh trên Nhóm, hãy nhấp vào hình tượng dấu 3 chấm ( Tùy chọn khác ) từ điều khiển và tinh chỉnh cuộc họp ở dưới cùng và chọn ‘ Hiển thị setup thiết bị ’ .
Trong phần Thiết bị âm thanh, chọn thiết bị âm thanh chính từ menu thả xuống. Bạn cũng hoàn toàn có thể định thông số kỹ thuật thiết lập âm thanh của mình bằng cách chọn riêng các thiết bị ‘ Loa ’ và ‘ Micrô ’ ưa thích của mình. Kiểm tra xem giờ đây bạn hoàn toàn có thể nói trong cuộc họp hay không và liệu giọng nói có được người khác nghe thấy hay không .Nếu không tham gia cuộc họp, bạn có thể chọn thiết bị âm thanh của mình bằng cách nhấp vào ảnh hồ sơ Nhóm ở góc trên cùng bên phải, chuyển đến Cài đặt> Thiết bị, sau đó chọn thiết bị bạn muốn sử dụng làm loa chính và micrô của mình .
Giải pháp # 8: Cho phép Quyền phương tiện bên trong ứng dụng Nhóm
Microsoft Teams cung ứng một tập hợp các quyền mà nó nhu yếu từ máy tính. Các quyền này gồm có Phương tiện, Vị trí, Thông báo, Liên kết Bên ngoài và thiết bị MIDI. Bạn hoàn toàn có thể kiểm tra xem ứng dụng Teams đã được cấp Quyền phương tiện đi lại hay chưa từ bên trong màn hình hiển thị Cài đặt trên Teams .
Để triển khai điều đó, hãy nhấp vào ảnh hồ sơ Nhóm ở góc trên cùng bên phải, chuyển đến Cài đặt > Quyền và bảo vệ bật quy đổi bên cạnh ‘ Phương tiện ( Máy ảnh, micrô, loa ) ’ .
Giải pháp # 9: Chuyển sang micrô / loa thay thế
Nếu bạn có nhiều loa và micrô được liên kết với máy tính của mình cùng một lúc, thì bạn sẽ phải tự mình chọn thiết bị bạn muốn sử dụng cho Nhóm theo cách bằng tay thủ công. Bạn cũng hoàn toàn có thể thử quy đổi giữa các thiết bị này để kiểm tra xem sự cố vẫn tiếp nối do lỗi phần cứng hay ứng dụng bên trong ứng dụng Teams .
Bạn hoàn toàn có thể chọn thiết bị âm thanh bạn muốn sử dụng bằng cách nhấp vào ảnh hồ sơ Nhóm ở góc trên cùng bên phải, chuyển đến Cài đặt > Thiết bị và chọn thiết bị ưa thích trong các phần khác nhau : Thiết bị âm thanh, Loa và Micrô .Giải pháp # 10: Kiểm tra micrô trên Windows 10
Nếu bạn gần như chắc như đinh rằng yếu tố âm thanh tương quan đến micrô chứ không phải ứng dụng Nhóm, bạn hoàn toàn có thể xác nhận bằng cách kiểm tra micrô của mình trong Windows 10. Để thực thi việc này, hãy nhấp vào nút Bắt đầu, đi tới Cài đặt > Hệ thống > Âm thanh. Bên trong tab ‘ Đầu vào ’, hãy bảo vệ rằng micrô được chọn trong ‘ Chọn thiết bị đầu vào ’ .
Bạn hoàn toàn có thể kiểm tra micrô đã chọn bằng cách nhấp vào nút ‘ Kiểm tra micrô ’ và xác định xem Windows hoàn toàn có thể nghe thấy từ bạn hay không .Giải pháp # 11: Điều chỉnh mức độ Micrô và Micrô Boost bên trong Windows 10
Nếu bạn cho rằng micrô của mình đang hoạt động giải trí nhưng người khác không hề nghe rõ bạn, bạn hoàn toàn có thể kiểm soát và điều chỉnh mức micrô của mình trên Windows 10. Bạn hoàn toàn có thể kiểm soát và điều chỉnh mức micrô và Micrô Boost bằng cách nhấp vào ‘ Bắt đầu ’ và đi tới Cài đặt > Hệ thống > Âm thanh. Đảm bảo rằng micrô ưa thích được chọn trong phần ‘ Chọn thiết bị đầu vào ’ bên trong tab ‘ Đầu vào ’. Sau đó, nhấp vào ‘ Thuộc tính thiết bị ’ .
Bây giờ, hãy chuyển đến tab ‘ Mức độ ’ bên trong Thuộc tính micrô và kiểm soát và điều chỉnh các thanh trượt bên cạnh ‘ Micrô ’ và ‘ Tăng cường micrô ’ .Giải pháp # 12: Kiểm tra sự không tương thích của âm thanh với ứng dụng Teams
Microsoft đã xác nhận rằng Teams sẽ chỉ hoạt động giải trí với các thiết bị âm thanh được Microsoft ghi nhận. Nếu các giải pháp trên không hoạt động giải trí thì có năng lực bạn đang sử dụng thiết bị âm thanh không thích hợp với ứng dụng Teams trên mạng lưới hệ thống của mình. Bạn hoàn toàn có thể kiểm tra xem thiết bị âm thanh của mình có đủ điều kiện kèm theo để sử dụng với Microsoft Teams hay không từ các link bên dưới .
Nhóm Thiết bị âm thanh tương thích : List 1 | List 2
Giải pháp # 13: Cho phép truy cập micrô vào Nhóm bên trong cài đặt Windows
Trong Windows 10, các ứng dụng và dịch vụ cần sự được cho phép để trấn áp một số ít yếu tố trong mạng lưới hệ thống như việc sử dụng máy ảnh hoặc micrô. Điều này hiện hữu để bảo vệ người dùng khỏi các ứng dụng không xác lập và ứng dụng ô nhiễm hoàn toàn có thể tận dụng các điểm truy vấn này vì quyền lợi của riêng họ .
Nếu âm thanh không hoạt động giải trí, thì hoàn toàn có thể là do ứng dụng Teams không hề sử dụng micrô trên máy tính. Để bật quyền truy vấn micrô cho Teams trên Windows, hãy nhấp vào Start Menu và đi tới Cài đặt > Quyền riêng tư > Micrô. Bên trong màn hình hiển thị này, hãy bảo vệ rằng tùy chọn ‘ Cho phép ứng dụng trên máy tính để bàn truy vấn vào micrô ’ được BẬT .
Ngoài ra, bạn cũng nên kiểm tra lại xem bạn đã bật quyền truy vấn micrô vào ứng dụng Nhóm trong phần ‘ Chọn ứng dụng nào hoàn toàn có thể truy vấn micrô ’. Nếu bạn đang sử dụng Teams trên web, hãy bảo vệ rằng trình duyệt web mà bạn sử dụng Teams cũng có quyền truy vấn vào micrô trong phần này .Giải pháp # 14: Thay đổi thiết bị ghi mặc định trên Windows
Nếu thiết bị âm thanh vẫn không hoạt động giải trí, một người dùng “ LiamWard ” trên trang Microsoft Answers đề xuất kiến nghị một giải pháp có vẻ như hiệu suất cao cho sự cố tương tự như trên Skype. Bạn hoàn toàn có thể sử dụng tính năng ‘ Recording devices ’ gốc của Windows 10 để chọn thiết bị Ghi mặc định cho tổng thể các ứng dụng trên máy tính .
Bạn hoàn toàn có thể làm như vậy bằng cách nhấp chuột phải vào hình tượng loa trong khu vực thông tin ( trên Taskbar ) và chọn ‘ Recording devices ’ từ menu. Từ đây, hãy kiểm tra xem nguồn vào âm thanh có được chọn cho mục tiêu ghi âm mặc định hay không. Để đặt thiết bị micrô cho ghi âm mặc định, hãy nhấp chuột phải vào thiết bị đó và chọn ‘ Set as Default Communication Device ’. Nếu tùy chọn này không tương thích với bạn, bạn hoàn toàn có thể chọn “ Microphone Array ( Realtek High Definition Audio ( SST ) ) ” làm thiết bị Ghi mặc định .
Tùy thuộc vào những gì bạn đã chọn làm thiết bị Ghi mặc định, hãy chọn thiết bị này làm tùy chọn âm thanh mặc định bên trong ứng dụng Nhóm, như được liệt kê trong Giải pháp # 3 từ trên xuống .Giải pháp # 15: Thay đổi cài đặt quyền riêng tư trên máy Mac
Các phiên bản macOS gần đây được cho phép bạn trấn áp ứng dụng và website nào hoàn toàn có thể sử dụng micrô để thu hoặc ghi âm thanh. Nếu ứng dụng Teams không hề lấy âm thanh từ micrô có sẵn hoặc bất kể thiết bị nào khác khi sử dụng máy Mac, thì hoàn toàn có thể bạn đã không được cho phép ứng dụng truy vấn vào micrô trong thiết lập bảo mật thông tin của máy Mac .
Để cấp quyền truy vấn vào micrô trên máy Mac, hãy nhấp vào hình tượng Apple ở góc trên cùng bên trái, chọn Tùy chọn mạng lưới hệ thống và chuyển đến Bảo mật và Quyền riêng tư > Quyền riêng tư. Trên màn hình hiển thị này, chọn tùy chọn ‘ Microphone ’ từ thanh bên trái và chọn hộp kiểm bên cạnh Microsoft Teams để cho phép thiết bị truy vấn micrô .Giải pháp # 16: Kiểm tra xem sự cố có tiếp diễn với Nhóm trên web hay không
Nếu không có giải pháp nào ở trên hoạt động giải trí và bạn đang sử dụng Teams bằng ứng dụng khách trên máy tính để bàn trên Windows hoặc Mac thì bạn hoàn toàn có thể muốn sử dụng Microsoft Teams trên web. Ứng dụng khách web của Teams không chỉ là một ứng dụng thay thế sửa chữa cho máy tính để bàn mà còn là một ứng dụng có khá đầy đủ công dụng với tương hỗ gọi điện video, san sẻ màn hình hiển thị và hơn thế nữa .
Bạn hoàn toàn có thể sử dụng Nhóm trên web bằng cách truy vấn “ https://teams.microsoft.com ” và đăng nhập bằng thông tin đăng nhập thông tin tài khoản. Tại thời gian viết bài, chỉ có Microsoft Edge ( dựa trên Chromium ) và Google Chrome có tương hỗ rất đầy đủ cho Teams trong khi một số ít tính năng bị thiếu trên Safari và Mozilla Firefox. Đây là list rất đầy đủ các trình duyệt mà Teams sẽ hoạt động giải trí .
Khi sử dụng trình duyệt để đăng nhập vào Teams, bạn cũng cần bảo vệ rằng trình duyệt đã chọn đã được phép truy vấn micrô. Hãy xem Giải pháp # 5 và Giải pháp # 7 để cấp quyền truy vấn micrô vào trình duyệt trên Windows và Mac tương ứng .Giải pháp # 17: Tạo tài khoản người dùng Windows mới
Trong một bài đăng trên hội đồng của Microsoft, người ta đã báo cáo giải trình rằng việc xóa thông số kỹ thuật Windows cục bộ và tạo một thông số kỹ thuật mới để sử dụng Teams không còn khiến bạn gặp phải lỗi “ audio not working ”. Đề xuất được đăng bởi Microsoft Agent và đã được xác nhận là tương thích với 1 số ít người dùng .
Để xóa thông số kỹ thuật Windows 10 cục bộ, hãy nhấp vào Start Menu và chuyển đến Cài đặt > Tài khoản > Gia đình và người dùng khác. Tại đây, chọn hồ sơ bạn muốn xóa và nhấn ‘ Xóa ’ .
Bây giờ, hãy tạo một hồ sơ mới từ trong cùng một màn hình hiển thị bằng cách nhấp vào tùy chọn ‘ Thêm người khác vào PC này ’ trong phần ‘ Người khác ’. Bạn hoàn toàn có thể tạo hồ sơ bằng Tài khoản Microsoft hoặc không có. Sử dụng hồ sơ này, hãy thử sử dụng ứng dụng Nhóm và kiểm tra xem âm thanh hiện đang hoạt động giải trí hay không .Giải pháp # 18: Cập nhật driver cho thiết bị âm thanh bên trong Device Manager [Windows 10]
Windows liên tục phân phối các bản update cho driver của toàn bộ các thiết bị được liên kết với máy tính. Do đó, điều quan trọng là bạn phải update driver lên phiên bản mới nhất và giữ cho chúng hoạt động giải trí thông thường .
Bạn hoàn toàn có thể thuận tiện update hoặc thiết lập lại driver thiết bị của mình trên Windows 10 bằng cách khởi chạy Device Manager. Trong hành lang cửa số Phần mềm quản trị Thiết bị, nhấp đúp vào tùy chọn ‘ Đầu vào và đầu ra Âm thanh ’ và list các thiết bị âm thanh có sẵn trên mạng lưới hệ thống sẽ Open trên màn hình hiển thị. Tại đây, nhấp chuột phải vào thiết bị micrô, chọn ‘ Thuộc tính ’, sau đó nhấp vào nút ‘ Cập nhật driver ’ trong tab ‘ Driver ’ .Giải pháp # 19: Xóa tất cả các thiết bị âm thanh trên Windows
Một người dùng đã đăng trên Viễn thông Microsoft rằng xóa toàn bộ các thiết bị âm thanh trên Windows sẽ xử lý được yếu tố âm thanh không hoạt động giải trí khi sử dụng Teams. Để triển khai việc này, hãy mở Bảng tinh chỉnh và điều khiển trên PC Windows và chuyển đến Phần cứng và Âm thanh > Phần mềm quản trị Thiết bị. Nhấp chuột phải vào tổng thể các thiết bị âm thanh và nhấp vào Gỡ thiết lập .
Thực hiện việc này cho tổng thể các thiết bị âm thanh được liệt kê trong Phần mềm quản trị Thiết bị, sau đó khởi động lại máy tính. Bây giờ Windows sẽ quét các biến hóa phần cứng và chỉ setup driver cho các thành phần hiện đang hoạt động giải trí. Khởi động lại máy tính để vận dụng các đổi khác và kiểm tra xem âm thanh có hoạt động giải trí bên trong ứng dụng Teams hay không .Giải pháp # 20: Sửa micrô bằng các giải pháp này
Bạn có đang gặp sự cố về độ nhạy của micrô bên trong Microsoft Teams nơi mức âm lượng của micrô tự động điều chỉnh trong khi gọi không? Nếu có, thì chúng tôi đã chuẩn bị một bài đăng chuyên dụng trong liên kết bên dưới mà bạn có thể tham khảo để sữa lỗi.
Xem thêm: Mâm cúng Tạ đất (Đầy Đủ)
=> Cách khắc phục sự cố âm lượng micro trên Microsoft Teams
Source: https://suachuatulanh.org
Category : Tư Vấn
Có thể bạn quan tâm
- Nguyên nhân thường gặp lỗi E-69 trên máy giặt Electrolux (13/02/2025)
- Lỗi H-41 Tủ Lạnh Sharp – Nguyên Nhân Ngừng Hoạt Động! (07/02/2025)
- Hướng dẫn an toàn sửa lỗi E-68 trên máy giặt Electrolux (24/01/2025)
- Lỗi H-40 Tủ Lạnh Sharp Nguyên Nhân Tiền Điện Tăng Cao (15/01/2025)
- Lỗi E-66 Máy Giặt Electrolux Giải Pháp Tốt Nhất (09/01/2025)
- Nguyên Nhân Gây Lỗi H-36 Trên Tủ Lạnh Sharp (05/01/2025)
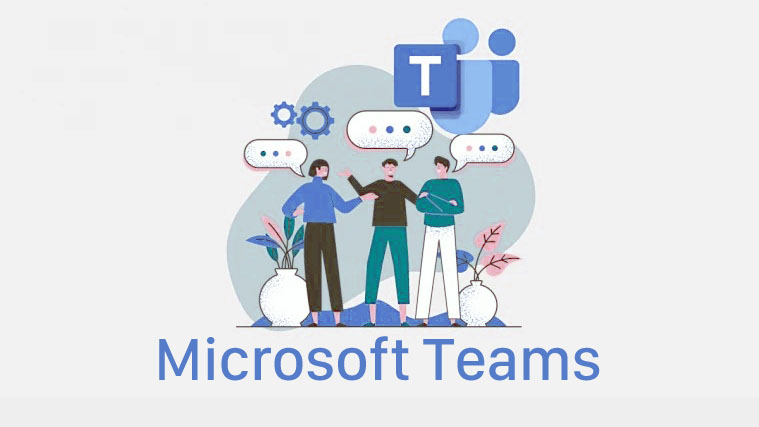

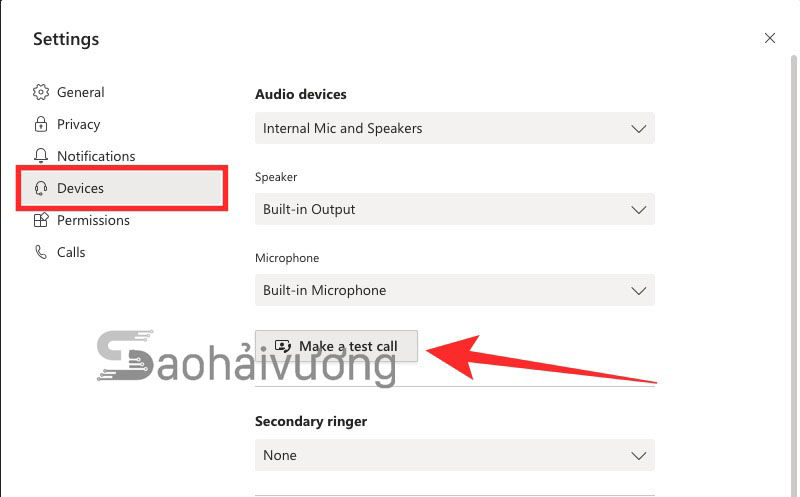

















![Bảo Hành Tủ Lạnh Sharp Ủy Quyền Tại Hà Nội [0941 559 995]](https://suachuatulanh.org/wp-content/uploads/bao-hanh-tu-lanh-sharp-2-300x180.jpg)