Cách Cài Đặt Máy In Cho Máy Tính, Laptop Đơn Giản Và Nhanh
Máy tính, laptop và máy in là những thiết bị liên kết mật thiết với nhau trong các văn phòng làm việc. Việc cài đặt máy in làm sao nhanh gọn và dễ dàng luôn là câu hỏi thường trực của dân văn phòng. Đối với những ai còn chưa biết làm sao để cài máy in với PC, laptop thì đừng nên bỏ lỡ những gợi ý cài đặt thông minh dưới đây.
1. Cách cài đặt máy in có dây cho máy tính
Các Phần Chính Bài Viết

Cài đặt máy in đơn giản
Để máy tính và máy in của mình hoàn toàn có thể link được với nhau thì buộc hai thiết bị này phải dùng chung một mạng nội bộ, hoàn toàn có thể là mạng wifi hoặc mạng LAN. Sau đó, cả máy tính link với máy in cần được cài đặt Driver. Driver này phải thích hợp với máy in thì mới hoàn toàn có thể sử dụng được .
Sau khi đã hoàn thành các thao tác trên, bạn tiến hành cài đặt máy in cho máy tính như sau:
Bước 1: Cắm dây kết nối máy tin vào máy tính

Bước 1: Bạn nhập Printers & scanners vào thanh tìm kiếm > Chọn Printers & scanners.
Bước 2: Nhấn vào Add a printer or scanner > Nhấp vào tên của máy in muốn kết nối với máy tính.
Bước 3: Khi đã xong các bước trên, bạn kiểm tra lại máy tính nào đang được share trong mạng LAN/wifi rồi link tới địa chỉ IP của máy in theo công thức Windows+R, mở hộp thoại Run, nhập IP máy chủ hoặc tên máy in là hoàn tất.
Xem thêm: Mua card màn hình chính hãng, chất lượng, giá thành ưu đãi. Giao hàng nhanh – đổi trả dễ dàng – thanh toán linh hoạt.
2. Cách kết nối máy in không dây (wifi/bluetooth) với laptop
Kết nối máy tính và máy in đơn thuần hơn chỉ cần chung wifi
Các mẫu máy in mới hiện Open khá nhiều trên thị trường và chúng hoàn toàn có thể liên kết với máy in trải qua wifi hoặc bluetooth rất thuận tiện. Các chiếc máy tính không dây này để cài đặt với máy in cần triển khai như sau :Bước 1: Để máy tính cùng máy in gần nhau (Sao cho 2 máy có thể kết nối bluetooth với nhau), bật máy in không dây rồi bật nguồn.
Bước 2: Các máy in có kết nối không dây sẽ có hướng dẫn bạn làm sao để kết nối chúng với máy tính.
Bước 3: Kết nối máy in với mạng wifi và máy tính cũng phải dùng chung wifi đó. Nếu kết nối bằng bluetooth thì ta chọn nút Pair (Kết đôi) ở trên máy in là có thể kết nối được
Bước 4: Ở laptop của mình, bạn chọn Start, chọn Settings rồi nhấn Devices và chọn Bluetooth & other devices
Bước 5: Tại đây, bạn ấn Add a printer or scanner hoặc Add Bluetooth or other device
Bước 6: Nếu kết nối với wifi thì bạn chọn tên máy in và thao tác in là hoàn tất. Trường hợp ta kết nối bluetooth thì chọn tên máy in, nhấn Connect là chọn Pair là xong
3. Cách kết nối máy in dạng có dây với Macbook
Máy in và macbook có khó liên kết với nhau hay không ?
Macbook hoặc máy Mac có cách sử dụng tương đôi khác so với hệ quản lý Windows. Vậy nên để liên kết máy in với hệ quản lý này, cách làm sẽ có sự độc lạ đáng kể đó là :Bước 1: Người dùng mở macbook của mình rồi cập nhật phiên bản mới, để gần máy tính với máy in sao cho dây cắm không bị căng
Bước 2: Đối với máy in, bạn cắm điện, khởi động nguồn và cắm USB vào laptop của mình. Mỗi mẫu máy Macbook sẽ có kiểu kết nối cổng USB riêng và đôi khi là không có USB Type A truyền thống mà chỉ dùng cổng USB Type C. Vậy nên bạn nên trang bị thêm USB Type C để tiện lợi hơn trong quá trình sử dụng máy in
Bước 3: Khi máy in và laptop kết nối với nhau thành công thì máy tính sẽ tự động thông báo và hiển thị đã kết nối. Khi ấy, bạn chỉ cần chọn Install rồi làm theo hướng dẫn
Bước 4: Trong lần đầu kết nối 2 thiết bị với nhau, bạn sẽ phải cài đặt máy in bằng cách ấn vào Download & Install Và hệ thống sẽ tự động thực hiện thao tác liên kế cho bạn
Chú ý: Khi sử dụng máy in, bạn không nên tắt máy chủ vì điều này sẽ khiến máy in dừng hoạt động và những máy tính khác cũng không sử dụng được máy in theo. Kết nối máy tính với máy in không dây hoặc có dây đều có lợi ích và nhược điểm riêng. Mỗi môi trường làm việc, bạn nên linh hoạt xử lý để công việc có thể diễn ra suôn sẻ nhất.
Xem thêm: CPU giá rẻ cho PC với đa dạng các dòng Phù hợp với Mọi nhu cầu – Cam Kết Chính hãng 100% – Bảo Hành Siêu Tốc
4. Một số lỗi thường gặp khi kết nối, sử dụng máy in
Lỗi không kết nối được máy in
Việc không liên kết được máy in qua mạng LAN khiến người sử dụng gặp nhiều khó khăn vất vả khi liên kết, gây tác động ảnh hưởng đến việc làm in ấn của người dùng. Để khắc phục lỗi này bạn hoàn toàn có thể thực thi một số ít điều sau đây :
+ Chia sẻ máy in qua mạng LAN đúng cách .
+ Kiểm tra Driver .
+ Sử dụng trình sửa lỗi Troubleshoot .
+ Chạy lại trình tìm kiếm máy in trên Windows 10 .
+ Xử lý sự cố 101 .Lỗi máy tính Windows không tìm thấy máy in
Khi máy tính Windows của bạn không tìm thấy máy in hoàn toàn có thể là do trục trặc trong việc liên kết giữa máy tính và máy in trong lần đầu mua về sử dụng .
Không những thế, việc hệ điều hành không tương thích, mạng LAN bị giới hạn hay do máy chủ bị nhiễm virus cũng là nguyên nhân khiến máy tính Windows không tìm thấy máy in.
Để khắc phục thực trạng này bạn cần :
+ Khắc phục lỗi do hệ điều hành quản lý không thích hợp .
+ Kiểm tra địa chỉ IP của máy tính chủ .
+ Khắc phục lỗi mạng LAN bị số lượng giới hạn .
+ Khắc phục lỗi do sever nhiễm virus .Lỗi máy tính không nhận máy in
Nguyên nhân chính khiến máy tính không nhận máy in hoàn toàn có thể là do dây cáp liên kết bị hỏng hay cắm chưa chặt. Bên cạnh đó hoàn toàn có thể bạn quên không bật nguồn máy in hoặc do lỗi kỹ thuật phần cứng hoặc hộp mực .
Để khắc phục thực trạng trên bạn hãy thử :
+ Khởi động lại service Print Spooler .
+ Gỡ bỏ cài đặt Driver của máy in .
+ Tạo cổng cục bộ mới .
+ Sao chép ” mscms.dll ” bằng tay .Lỗi máy in không nhận lệnh in
Việc máy in không nhận lệnh in hoàn toàn có thể là do máy tính của bạn đang bị lỗi hệ quản lý hoặc lỗi do IP trên máy in của bạn .
Ngoài ra, cũng hoàn toàn có thể là do dây cáp liên kết máy in với máy tính bị hỏng hoặc bị lỏng khiến máy không thể kết nối được. Bên cạnh đó, lỗi driver máy in cũng sẽ khiến máy in không hề nhận lệnh in ngay khi bạn cần .
Để khắc phục lỗi này bạn hoàn toàn có thể triển khai 1 số ít cách sau đây :
+ Kiểm tra dây cáp liên kết xem có bị hỏng hay lỏng không .
+ Khởi động lại máy tính .
+ Kiểm tra nguồn điện máy in .
+ Đảm bảo máy in không bị kẹt giấy .
+ Để Windows tự sửa lỗi bằng Troubleshoot .
+ Khởi động lại tiến trình Print Spooler .
+ Kiểm tra IP trên máy in .
+ Cập nhật Driver cho máy in .Lỗi máy in nhận lệnh nhưng không in
Một lúc nào đó, máy in của bạn đang hoạt động giải trí thông thường và bạn nhấn lệnh in tiếp theo thì đùng một cái máy in nhận lệnh nhưng không in .
Nguyên nhân hoàn toàn có thể là do trục trặc lỗi internet hoặc do máy in tiếp đón quá nhiều lệnh in cùng một lúc. Ngoài ra, máy tính đang bị lỗi hệ quản lý hoặc lỗi driver máy in cũng sẽ khiến máy in không nhận lệnh in .Khi gặp phải trường hợp này thì bạn cần thực hiện một số điều sau đây:
+ Kiểm tra lại liên kết máy in và đầu phát WiFi .
+ Khởi động lại máy in .
+ Cài đặt diệt thêm ứng dụng diệt virus .
+ Khởi động lại tiến trình Print Spooler .Xem thêm: Thiết bị Wifi giá cực rẻ, chất lượng cao, đa dạng mẫu mã
5. Giải đáp một số câu hỏi liên quan
Đợi rất lâu nhưng máy tính không dò được máy in?
– Trả lời: Bạn hãy thử kiểm tra xem máy tính có kết nối cùng mạng với máy in không. Nếu kết nối qua cáp USB thì hãy kiểm tra lại các cổng kết nối.
Ngoài ra, nếu đợi lâu, bạn hãy click vào đường dẫn “The printer that I want isn’t listed” và làm theo hướng dẫn trên màn hình nhé!
Làm thế nào để cài Driver máy in?
– Trả lời: Để cài Driver máy in, đầu tiên bạn cần xác định hệ điều hành, cấu hình máy tính của mình, sau đó tìm kiếm bản Driver phù hợp và thực hiện tải, cài đặt cho máy (có thể tìm từ trang chủ của hãng máy in).
Không thấy hiển thị máy in trong Devices and Printers?
– Trả lời: Khi bạn không thấy hiển thị máy in trong Devices and Printers bạn cần khắc phục theo một số cách sau đây:
+ Tự thêm máy in vào Devices and Printers
+ Khôi phục hình tượng máy in trong Devices and Printers
+ Cài lại hệ quản lý và điều hành máy tính
Hy vọng những chia sẻ của Máy Tính Hoàng Hà về cách cài đặt máy in cho laptop/máy tính bàn/Macbook kể trên đã giúp bạn có thêm những thông tin bổ ích để phục vụ cho quá trình làm việc của mình. Việc kết nối máy in và máy tính có lẽ đã trở nên đơn giản và nhanh chóng hơn bao giờ hết.
Source: https://suachuatulanh.org
Category : Tư Vấn
Có thể bạn quan tâm
- Nguyên nhân thường gặp lỗi E-69 trên máy giặt Electrolux (13/02/2025)
- Lỗi H-41 Tủ Lạnh Sharp – Nguyên Nhân Ngừng Hoạt Động! (07/02/2025)
- Hướng dẫn an toàn sửa lỗi E-68 trên máy giặt Electrolux (24/01/2025)
- Lỗi H-40 Tủ Lạnh Sharp Nguyên Nhân Tiền Điện Tăng Cao (15/01/2025)
- Lỗi E-66 Máy Giặt Electrolux Giải Pháp Tốt Nhất (09/01/2025)
- Nguyên Nhân Gây Lỗi H-36 Trên Tủ Lạnh Sharp (05/01/2025)
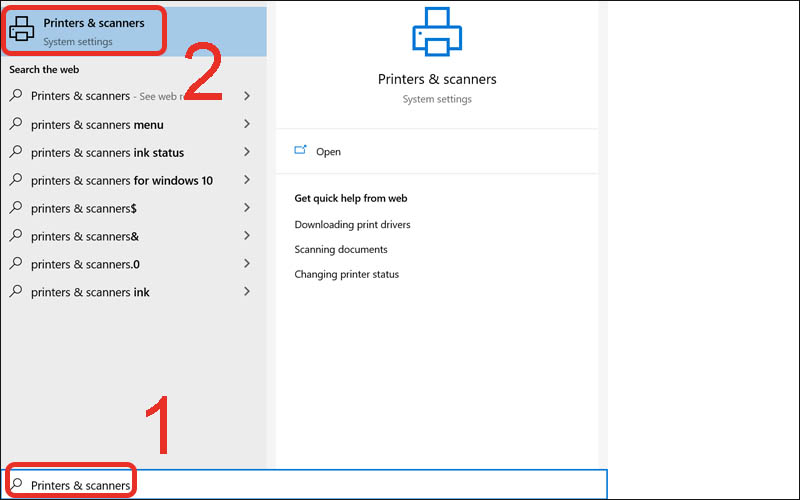
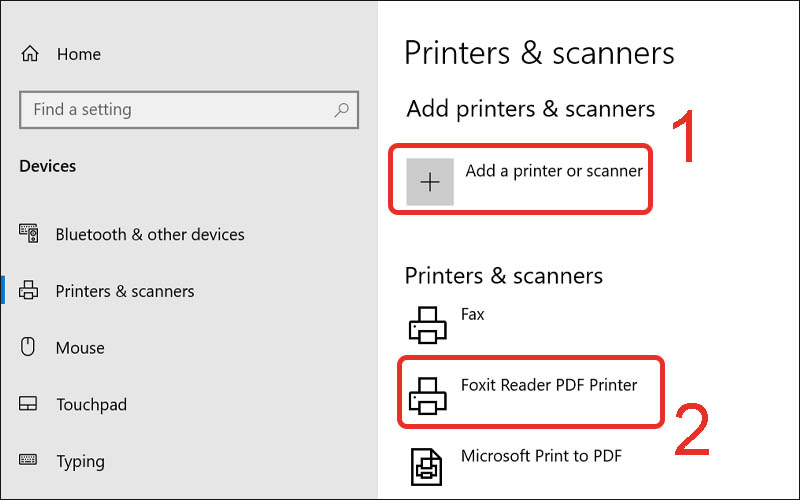
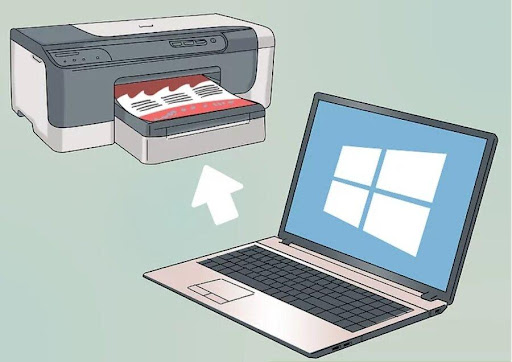










![Bảo Hành Tủ Lạnh Sharp Ủy Quyền Tại Hà Nội [0941 559 995]](https://suachuatulanh.org/wp-content/uploads/bao-hanh-tu-lanh-sharp-2-300x180.jpg)