Hướng dẫn cách thiết lập TP-Link để phát WiFi rất dễ (2023)
Tuy là nó đã rất thông dụng rồi, tuy nhiên vẫn còn rất nhiều bạn còn gặp khó khăn vất vả trong quy trình cài đặt và có hỏi mình cách cài đặt hoàn hảo một bộ phát TP-Link .
Okey ! trong bài viết này blogchiasekienthuc.com sẽ hướng dẫn chi tiết để thiết lập TP-Link có thể phát wifi được.
#1. Cách cài đặt TP-Link
Các Phần Chính Bài Viết
+ Bước 1: Đầu tiên bạn cần chuẩn bị một đoạn dây mạng có bấm sẵn 2 đầu, thường thì khi mua TP-Link đã có sẵn trong đó rồi.
+ Bước 2: Tiếp theo bạn cắm một đầu dây vào cổng LAN (màu vàng) của TP-Link.
Đầu dây còn lại cắm vào máy tính => sau đó mở trình duyệt web lên truy cập với địa chỉ
192.168.0.1=> nhấnEnterđể truy cập, nếu báo lỗi kết nối thì bạn cứF5để vào lại nhé.Nếu như địa chỉ trên không vào được thì bạn có thể thử với địa chỉ 192.168.1.1 hoặc https://tplinklogin.net hoặc là lật úp cái TP-Link đó lên để xem thông tin đăng nhập được ghi trên sản phẩm.
=> Đến khi Open hành lang cửa số đăng nhập như thế này :
Note: Bạn để ý nhé, nếu như kết nối TP-Link với máy tính thành công thì biểu tượng mạng sẽ thông hoặc là có dấu chấm than vàng. Còn dấu x đỏ là chưa được đâu nhé.
Tại đây bạn có thể đăng nhập vớiusesvớipasslàadmin.Thường thường là thế, còn tùy thuộc vào phiên bản của bạn. Hoặc bạn hoàn toàn có thể lấy thông tin đăng nhập ở mặt phía sau của TP-Link .
+ Bước 3: Tại giao diện chính của TP-Link bạn truy cập vào phần
WirelesschọnWireless Settings. Gõ tên bộ phát vào phầnWireless Network Namesa đó nhấnSaveđể lưu lại.

+ Bước 4: Tiếp theo bạn chuyển xuống phầnWireless Securityđể đặt mật khẩu cho Wifi. Ở phần này có các kiểu bảo mật nhưWEP,WPA/WPA2 - Enterpriser,WPA/WPA2 - Personal(Recommended)…=> Mình thì hay chọn kiểu WPA/WPA2 – Personal(Recommended). Tích vào kiểu bảo mật bạn muốn rồi nhập mật khẩu vào phần Password (Lưu ý mật khẩu phải từ 8 ký tự trở lên nhé)
Bây giờ sẽ có 2 trường hợp cho bạn, bạn vui mắt đọc hết bài viết trước để xác lập rõ nhu yếu cài đặt của bạn nhé .
— Cấu hình để sử dụng cổng WAN (cổng màu xanh dương)
Có nghĩa là sau khi thông số kỹ thuật xong bạn sẽ liên kết dây mạng từ Modem đến cổng WAN của TP-Link .
Với kiểu thông số kỹ thuật này thì bộ phát TP-Link của bạn sẽ có một lớp địa chỉ mạng trọn vẹn riêng không liên quan gì đến nhau với lớp địa chỉ IP của modem .+ Bước 5: Kéo xuống phần
DHCP( hay còn gọi làDynamic Host Configuration Protocol– giúp cung cấp IP tự động)=> Bật tính năng
DHCPbằng cách tích vào dòngEnablesau đó nhấnSaveđể lưu lại.
+ Bước 6: Tiếp theo bạn vào phần
Network=> vàoLANđể đổi IP của TP-Link.Bước này cực kỳ quan trọng đấy nhé. Nếu như mặc định của nó là 192.168.0.1 mình sẽ đổi thành 192.168.10.1
Hoặc có thể bạn đặt số khác cũng được nhưng phải nhớ để sau này mình còn truy cập vào để quản lý, ví dụ như muốn đổi password cho wifi chẳng hạn.
+ Bước 7: Cũng là bước cuối cùng, bạn bấm vàoSystem Tool=> vàoRebootsau đó nhấn vàoRebootđể hoàn tất quá trình cài đặt.
Quá trình Restart đang diễn ra .
Bạn đợi một lúc cho nó chạy xong rồi sử dụng dây mạng kết nối từ cổng LAN của moden đến cổng WAN (màu xanh) của TP-Link là có thể kết nối vào mạng Wifi bạn vừa tạo được rồi đó.
— Cấu hình để sử dụng cổng LAN (cổng màu vàng)
NOTE: Tức là sau khi cấu hình xong bạn sẽ kết nối dây mạng từ modem đến cổng LAN (cổng màu vàng của TP-Link).
Kiểu thông số kỹ thuật này thích hợp khi bạn cần liên kết mạng LAN, tổng thể các máy tính đều hoàn toàn có thể san sẻ tài liệu cho nhau và hoàn toàn có thể sử dụng chung máy in …
+ Bước 5: Chọn đến phần
DHCP=> chọnDHCP Settings=> trong phầnDHCP Serverbạn hãy tích vào dòngDisable=> nhấnSaveđể lưu lại.
+ Bước 6: Tiếp tục chuyển qua phần
Network=> chọnLAN=> bây giờ bạn hãy đổi địa chỉ IP sao cho nó cùng lớp mạng với modem mà bạn đang sử dụng (Cách xem địa chỉ IP).Ví dụ modem của bạn có địa chỉ IP là 192.168.0.1 thì bạn phải đặt địa chỉ IP của bộ phát là 192.168.0.xxx và phải tắt DHCP đi thì mới được nhé.
Để hiểu cụ thể hơn thì bạn hãy xem thêm bài viết này nha “ Cách lắp ráp mạng lưới hệ thống mạng WiFi trong công ty, khách sạn .. “ .
+ Bước 7: Okey, cuối cùng bạn hãy bấm vào
System Tool=> vàoRebootsau đó nhấn vàoRebootđể hoàn tất quá trình cài đặt.
#2. Cách cài TP-Link bằng điện thoại dễ dàng
Ngoài cách liên kết TP-Link với máy tính để cài ra thì bạn cũng hoàn toàn có thể sử dụng điện thoại thông minh để cài đặt bộ phát WiFi một cách rất thuận tiện .
Đơn giản lắm, bạn làm như sau :Bước 1. Cấp nguồn cho bộ phát TP-Link => lúc này bộ phát sẽ tạo ra một mạng WiFi riêng
phần #3 bên dưới> Bước 2. Mở điện thoại smartphone của bạn ra => truy cập vào mạng WiFi của bộ phát mà bạn đang muốn cài.
Sau đó, lật úp TP-Link để lấy mật khẩu mặc định của bộ phát, 1 số ít bộ phát không có mật khẩu thì bạn bỏ lỡ bước nhập mật khẩu .
Bước 3. Tiếp theo, cũng ở mặt sau của TP Link, bạn mở trình duyệt web ra => truy cập vào địa chỉ https://tplinklogin.net
Nếu như địa chỉ trên không đươc ghi trên TP-Link thì bạn hãy thử với địa chỉ 192.168.1.1 hoặc 192.168.0.1 nhé.
Muốn đăng nhập thì sẽ cần phải có User và mật khẩu. Vậy thông tin này lấy ở đâu ra?
Vâng, thường thì user và mật khẩu sẽ được ghi ở mặt sau của TP-Link
bài viết này>
Bước 4. Sau khi đăng nhập được vào phần cài đặt TP-Link rồi thì bạn làm như các bước hướng dẫn trong
phần #1của bài viết thôi.Không khác gì cả. Cụ thể là làm từ Bước 3 trở đi !
#3. Reset lại TP-Link
Sau một thời hạn dài sử dụng bộ phát Wifi thì khó tránh khỏi lỗi, điều này là không tránh khỏi .
Có thể là khiến mạng của bạn bị lag hoặc mất hẳn tín hiệu Wifi và bạn đã triển khai khởi động lại nhưng không được. Lúc này thì bắt buộc bạn phải Reset lại bộ phát để thiết lập lại cho TP-Link .Bạn hãy tìm đến nút
Reset, hãy giữ nút này tầm 30s để tất cả các đèn đều phát sáng thì hãy cắm cáp kết nối với máy tính và cài đặt lại từ đầu như hướng dẫn bên trên nhé.P/s: Một số bộ phát nút Reset sẽ chìm hẳn vào trong nên bạn hãy lấy đầu bút bi hoặc tăm để nhấn và giữ để Reset lại TP-Link nhé.
#4. Lời kết
Ở bài viết này mình chỉ hướng dẫn các bạn cách để cài đặt một bộ phát Wifi thôi nên mình sẽ không nói về các công dụng khác .
Bài viết sau mình sẽ viết cụ thể về từng tính năng để các bạn hoàn toàn có thể hiểu rõ hơn. Chúc các bạn thành công xuất sắc !
Kiên Nguyễn – Blogchiasekienthuc. com
Bài viết đạt : 4.5 / 5 sao – ( Có 129 lượt nhìn nhận )
Source: https://suachuatulanh.org
Category : Tư Vấn
Có thể bạn quan tâm
- Nguyên nhân thường gặp lỗi E-69 trên máy giặt Electrolux (13/02/2025)
- Lỗi H-41 Tủ Lạnh Sharp – Nguyên Nhân Ngừng Hoạt Động! (07/02/2025)
- Hướng dẫn an toàn sửa lỗi E-68 trên máy giặt Electrolux (24/01/2025)
- Lỗi H-40 Tủ Lạnh Sharp Nguyên Nhân Tiền Điện Tăng Cao (15/01/2025)
- Lỗi E-66 Máy Giặt Electrolux Giải Pháp Tốt Nhất (09/01/2025)
- Nguyên Nhân Gây Lỗi H-36 Trên Tủ Lạnh Sharp (05/01/2025)
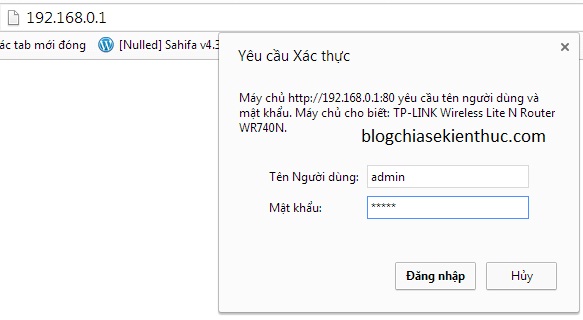
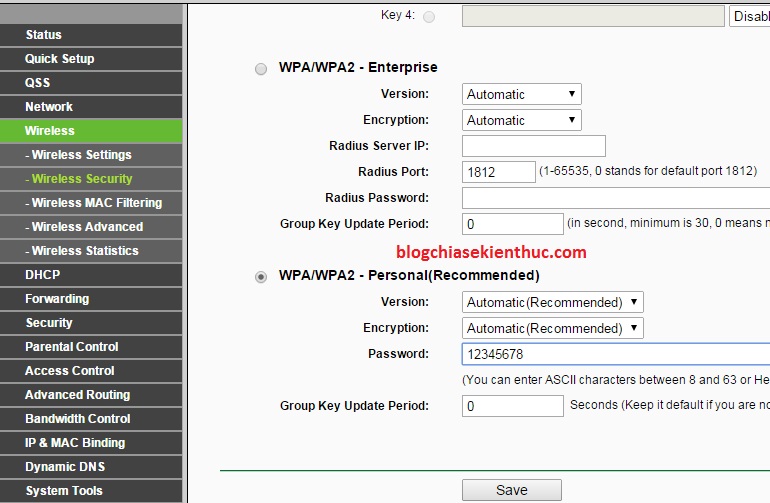
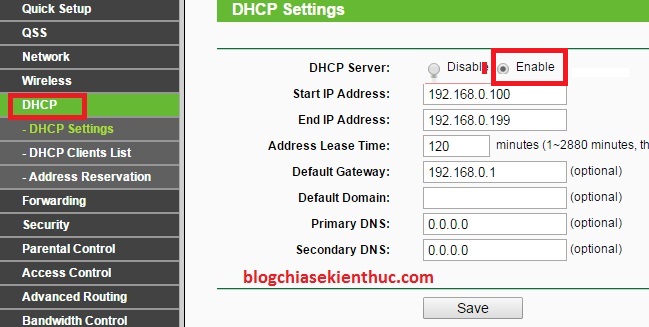
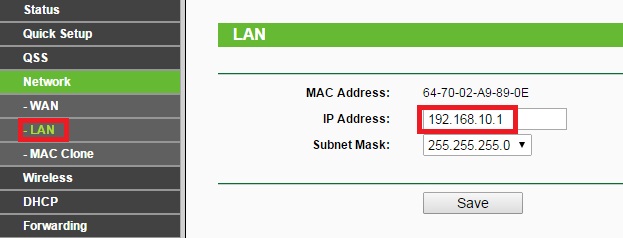
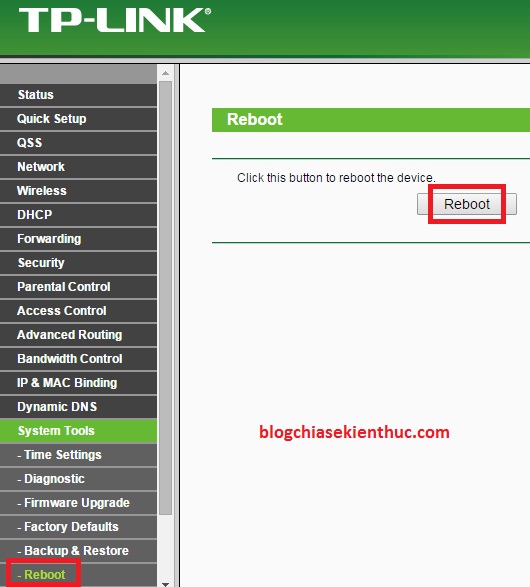

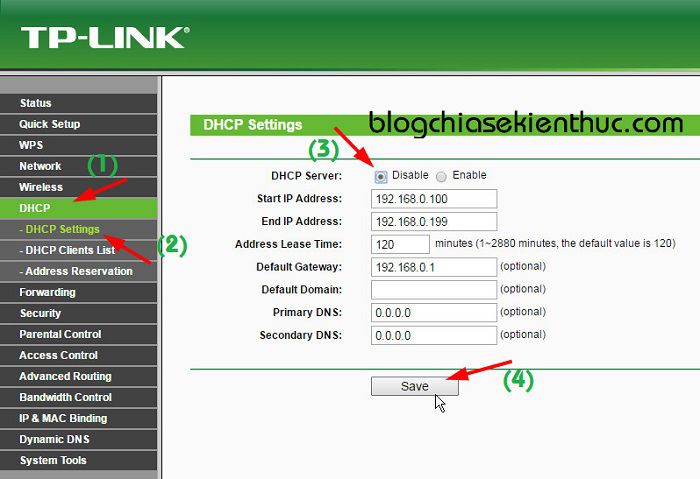
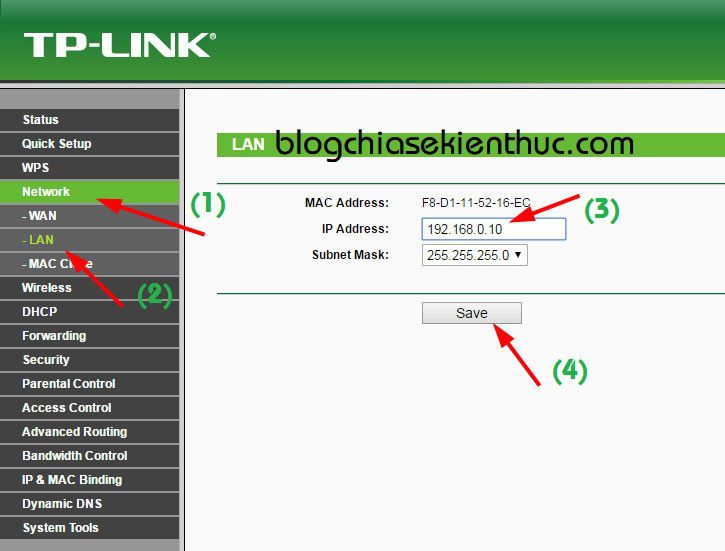
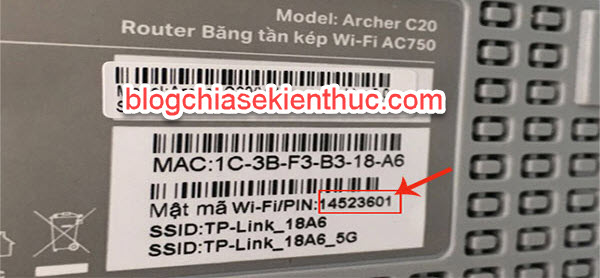










![Bảo Hành Tủ Lạnh Sharp Ủy Quyền Tại Hà Nội [0941 559 995]](https://suachuatulanh.org/wp-content/uploads/bao-hanh-tu-lanh-sharp-2-300x180.jpg)