Tùy chỉnh giao diện hộp thư đến trong Gmail để phù hợp và thuận tiện cho bạn | https://suachuatulanh.org
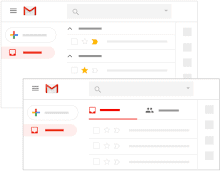
Bạn muốn sử dụng loại hộp thư đến nào trong Gmail?
Các Phần Chính Bài Viết
- Đặt một Email nào đó bạn muốn xem đầu tiên để thuận tiện dễ dàng tìm kiếm, chẳng hạn như Email chưa đọc hoặc những Email được đánh dấu sao là quan trọng,…
- Thêm các danh mục bổ sung để tùy chỉnh hộp thư đến của bạn.
- Di chuyển Email ít liên quan hơn như các Email mạng xã hội, quảng cáo, diễn đàn ra khỏi hộp thư đến của bạn.
- Nhận các tab ở đầu hộp thư đến của bạn, nơi bạn có thể nhanh chóng di chuyển giữa chúng.
- Bạn có nhiều tài khoản Email và muốn hợp nhất chúng.
- Bạn muốn ưu tiên các nhiệm vụ hàng ngày hoặc cá nhân nhất định. Ví dụ, bạn có thể: Tạo hộp thư đến cho các công việc cần phải hoàn thành hôm nay, ngày mai và tuần sau. Tạo hộp thư đến cho Email từ những người nhất định, chẳng hạn như người quản lý của bạn hoặc một khách hàng quan trọng.
Dưới đây, GCS sẽ hướng dẫn bạn chọn từng loại thư đến cho Gmail của bạn.
Cách thiết lập hộp thư đến mặc định của bạn
Xem Email quan trọng, chưa đọc hoặc có gắn dấu sao trước tiên
Chọn loại Email bạn muốn xem ở đầu hộp thư đến của mình:
Bạn đang đọc: Tùy chỉnh giao diện hộp thư đến trong Gmail để phù hợp và thuận tiện cho bạn | https://suachuatulanh.org
 Bước 1 : Mở Gmail .
Bước 1 : Mở Gmail .Bước 2: Ở trên cùng bên phải, nhấp vào Cài đặt
.
Bước 3 : Trong Loại hộp thư đến, bấm vào Mặc định và chọn một tùy chọn :
- Quan trọng đầu tiên.
- Chưa đọc trước.
- Đầu tiên có gắn dấu sao.
Lưu ý: Bạn sẽ thấy các phần Important (Quan trọng), Unread (Chưa đọc), và Starred (Có gắn dấu sao) xuất hiện ở đầu hộp thư đến của mình. Bạn có thể xem phần còn lại của Email của mình trong Everything else (Mọi thứ khác).Bước 4: (Tùy chọn) Để ẩn Email trong một phần, bên cạnh tiêu đề phần, hãy nhấp vào Mũi tên lên
.
Bước 5: Để hiển thị lại email, hãy nhấp vào Mũi tên xuống
.
Tổ chức Email trong hộp thư đến của bạn để tìm kiếm dễ dàng hơn
Để sắp xếp E-Mail trong hộp thư đến mặc định của mình, bạn hoàn toàn có thể :
- Chuyển sang nhãn từ các thư mục.
- Tạo và áp dụng nhãn.
- Chuyển Email ra khỏi hộp thư đến của bạn.
- Gắn dấu sao cho Email quan trọng.
- Xóa hoặc lưu trữ Email không mong muốn.
Hướng dẫn cách thiết lập Hộp thư ưu tiên
Hộp thư ưu tiên có ích nếu bạn muốn Gmail sắp xếp và ưu tiên E-Mail cho bạn. Bạn hoàn toàn có thể thêm những hạng mục bổ trợ để tùy chỉnh hộp thư đến của mình .
Bật hộp thư ưu tiên trong Gmail
Bước 1 : Mở Gmail .
Bước 2: Ở trên cùng bên phải, nhấp vào Cài đặt
.
Bước 3: Trong Inbox type (Loại hộp thư đến), nhấp vào Priority inbox (Hộp thư ưu tiên).
Lưu ý: Theo mặc định, hộp thư ưu tiên tách Email quan trọng thành 3 phần: Quan trọng và chưa đọc, Có gắn dấu sao và Mọi thứ khác.Bước 4: (Tùy chọn) Nếu bạn muốn thay đổi các cài đặt khác, hãy nhấp vào Customize (Tùy chỉnh).
Bước 5: (Tùy chọn) Để ẩn Email trong một phần, bên cạnh tiêu đề phần, hãy nhấp vào Mũi tên lên
. Để hiển thị lại email, hãy nhấp vào Mũi tên xuống
.
Sắp xếp lại các phần hiện có
Bước 1: Ở trên cùng bên phải, nhấp vào Settings (Cài đặt)

See all settings (Xem tất cả cài đặt).
Bước 2; Ở trên cùng, nhấp vào Inbox (Hộp thư đến).
Bước 3: Đi tới phần Hộp thư đến và bên cạnh phần bạn muốn thay đổi, hãy nhấp vào Options (Tùy chọn).
Bước 4: Chọn phần mới bạn muốn sử dụng.
Lưu ý: Phần Mọi thứ khác luôn xuất hiện sau cùng.Bước 5: Ở cuối trang, nhấp vào Save Changes (Lưu thay đổi).
Tạo danh mục mới giúp bạn quản lý email dễ dàng
Tạo các nhãn để tìm kiếm Email nhanh chóng:
- Ở trên cùng bên phải, nhấp vào Settings (Cài đặt) See all settings (Xem tất cả cài đặt).
- Ở trên cùng, nhấp vào Labels (Nhãn).
- Cuộn xuống Nhãn và nhấp vào Create new label (Tạo nhãn mới).
- Đặt tên cho nhãn của bạn.
- Nhấp vào Create (Tạo).
Thêm nhãn dưới dạng danh mục:
- Ở trên cùng bên phải, nhấp vào Settings (Cài đặt) See all settings (Xem tất cả cài đặt).
- Ở trên cùng, nhấp vào Inbox (Hộp thư đến).
- Bên cạnh phần hộp thư đến mà bạn muốn gắn nhãn, hãy nhấp vào Options (Tùy chọn) hoặc Add section (Thêm phần).
- Nhấp vào More options (Tùy chọn khác).
- Nhấp vào nhãn bạn muốn sử dụng. Bạn có thể tìm kiếm để tìm tên nhãn.
- Nhấp vào Save Changes (Lưu thay đổi).
Xem thêm: Mâm cúng Tạ đất (Đầy Đủ)
Email ưu tiên, đánh dấu là quan trọng
Gmail sử dụng nhiều tín hiệu khác nhau để ưu tiên những thư đến của bạn, ví dụ điển hình như người mà bạn nhận được nhiều E-Mail hoặc trò chuyện nhiều nhất. Gmail cũng theo dõi những từ khóa Open liên tục trong thư .
Nếu Hộp thư ưu tiên nhầm lẫn E-Mail là quan trọng hoặc không gắn cờ E-Mail quan trọng so với bạn, bạn hoàn toàn có thể hướng dẫn E-Mail đó để lựa chọn tốt hơn .
- Mark a message as important (Đánh dấu thư là quan trọng) — Nhấp vào Quan trọng
 Quan trọng bên cạnh tên của người gửi. Điểm đánh dấu màu vàng có nghĩa là một tin nhắn quan trọng.
Quan trọng bên cạnh tên của người gửi. Điểm đánh dấu màu vàng có nghĩa là một tin nhắn quan trọng. - Correct a message mistakenly marked important (Sửa một thư bị đánh dấu nhầm là quan trọng) — Nhấp vào Quan trọng
 để xóa thư đó.
để xóa thư đó.
Khi bạn biết cách sắp xếp hộp thư đến phù hợp với ý thích của bạn nhất thì mọi công việc của bạn trên Gmail sẽ trở nên nhanh chóng hơn. Trong phần tiếp theo của bài viết này, GCS sẽ hướng dẫn bạn cách thiết lập bố cục Email theo các thẻ và cách thiết lập nhiều hộp thư đến: Sắp xếp bố cục hộp thư đến trong Gmail một cách khoa học
Source: https://suachuatulanh.org
Category : Tư Vấn
Có thể bạn quan tâm
- Nguyên nhân thường gặp lỗi E-69 trên máy giặt Electrolux (13/02/2025)
- Lỗi H-41 Tủ Lạnh Sharp – Nguyên Nhân Ngừng Hoạt Động! (07/02/2025)
- Hướng dẫn an toàn sửa lỗi E-68 trên máy giặt Electrolux (24/01/2025)
- Lỗi H-40 Tủ Lạnh Sharp Nguyên Nhân Tiền Điện Tăng Cao (15/01/2025)
- Lỗi E-66 Máy Giặt Electrolux Giải Pháp Tốt Nhất (09/01/2025)
- Nguyên Nhân Gây Lỗi H-36 Trên Tủ Lạnh Sharp (05/01/2025)
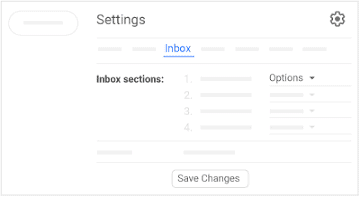
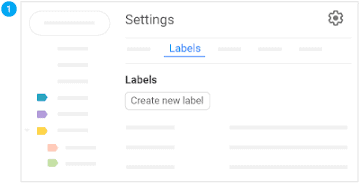










![Bảo Hành Tủ Lạnh Sharp Ủy Quyền Tại Hà Nội [0941 559 995]](https://suachuatulanh.org/wp-content/uploads/bao-hanh-tu-lanh-sharp-2-300x180.jpg)