KBIVMS – Tải & Hướng Dẫn Cài Đặt KBIVMS 2.0 Trên Máy Tính
Bước 1: Mở tệp kbivms 2.0 vừa tải về và nháy đúp vào mục KBIVMS_Setup.exe để tiến hành cài đặt phần mềm Kbivms PC.
Tải & Hướng Dẫn Cài Đặt KBIVMS 2.0 trên máy tính PC – Phần Mềm Xem Camera KBVISION
Các Phần Chính Bài Viết
- Tải & Hướng Dẫn Cài Đặt KBIVMS 2.0 trên máy tính PC – Phần Mềm Xem Camera KBVISION
- Hướng Dẫn Tải KBIVMS 2.0 trên máy tính PC – MacOS, Windows
- Hướng Dẫn Cách Cài Đặt KBIVMS cho máy tính – PC (adsbygoogle = window.adsbygoogle || []).push({});
- Bước 1: Mở tệp kbivms 2.0 vừa tải về và nháy đúp vào mục KBIVMS_Setup.exe để tiến hành cài đặt phần mềm Kbivms PC.
- Bước 2: Chọn ngôn ngữ và bấm “Next”
- Bước 3: Chon thư mục lưu phần mềm xem camera KBvision Kbivms 2.0, tick vào ô Generate Shortcuts và bấm Install để bắt đầu cài đặt kbivms cho máy tính.
- – Phần mềm sẽ tự động cài đặt bạn chỉ cần chờ 10 – 20s là phần mềm Kbvision sẽ cài đặt xong.
- Bước 4: Hoàn tất cài đặt, chọn Finish là xong
- Hướng Dẫn Sử Dụng KBiVMS trên máy tính MacOS, Windows
Ngày nay, việc lắp đặt trọn bộ camera KBVISION rất phổ biến, bởi dây là một thương hiệu camera được nhiều người tin dùng bởi chúng có nguồn gốc xuất xừ từ Mỹ. Để việc cài đặt cấu hình camera Kbvision hoàn chỉnh và có thể xem camera Kbision thì bạn cần tải phần mềm xem camera KBvision KBIVMS 2.0 trên máy tính.
KBivms 2.0 là phần mềm xem camera Kbvision trên máy tính được thương hiệu KBvision cung cấp để xem trực tiếp hay xem lại camera, hoặc trích xuất dữ liệu trên camera một cách dễ dàng. Ngoài ra bạn có thể tham khảo những tiện ích khi cài đặt KBIVMS 2.0 trên máy tính như sau:
- Cài đặt Kbivms trên máy tính bạn sẽ quản lý tất cả các thiết bị DVR, NVR, IPC, VDP, Alarm bằng chế độ P2P (Serial Number), tên miền DDNS (Kbvision.tv, dyndns, NoIP…..), địa chỉ IP
- Hỗ trợ các chế độ xem trực tiếp và xem lại 1/4/9/16/36 kênh cho nhiều hệ điều hành như MacOS, Windows
- Phần mềm Kbivms 2.0 cũng có hỗ trợ chia 64 khung hình, quản lý lên đến 64 thiết bị, 256 kênh, tạo tối đa 50 users xem camera.
- Các tính năng Snapshot, E-PTZ, Audio, Record, Talk, Instant playback, Tour task, View, Fisheye image correcton, IVS, Stream control, Optonal video scale, Smart track config cũng được hỗ trợ trên phần mềm này.
- Hỗ trợ ghi hình trực tiếp trên máy tính (PC-NVR)
Phía trên là một số lợi ích khi bạn cài đặt Kbivms 2.0 trên máy tính, để trải nghiệm hết tính năng mà Kbvision đã tích hợp trong phần mềm bạn cần tải và cài đặt phần mềm Kbivms phiên bản mới nhất hiện nay.
Sau đây Hải Nam xin chia sẽ cách tải KBiVMS cho máy tính thành công 100% và hướng dẫn cài đặt Kbivms trên máy tính từ A-Z
Hướng Dẫn Tải KBIVMS 2.0 trên máy tính PC – MacOS, Windows
Để tải phần mềm xem camera KBvision trên máy tính thành công 100% bạn có thể click vào các đường link Download KBivms for Windows, Macbook ngay sau đây
- Tải KBIVMS cho hệ điều hành Windows:
Download Kbivms for Windows
Hướng Dẫn Cách Cài Đặt KBIVMS cho máy tính – PC
Sau khi Download kbivms cho máy tính MacOS, Windows thành công bạn có thể tiến hành cài đăt kbivms trên máy tính theo một số bước sau đây:
Bước 1: Mở tệp kbivms 2.0 vừa tải về và nháy đúp vào mục KBIVMS_Setup.exe để tiến hành cài đặt phần mềm Kbivms PC.

Nếu bạn thấy phần mềm xem camera KBvision xuất hiện thông báo này thì bấm “Yes” để cho phép Phần mềm xem camera KBVision trên máy tính bắt đầu cài đặt.
Bước 2: Chọn ngôn ngữ và bấm “Next”
Phần mềm xem camera Kbvision sẽ được mở ra, vì phần mềm Kbivms không hỗ trợ tiếng việt nên bạn chọn “English” đồng thời tick vào ô ” I have read and Argree” và tiếp tục chọn Next ở góc phải phía dưới màn hình nhé.
Phần này bạn tiếp tục Tick vào 2 ô trên và tiếp tục chọn “Next”
Bước 3: Chon thư mục lưu phần mềm xem camera KBvision Kbivms 2.0, tick vào ô Generate Shortcuts và bấm Install để bắt đầu cài đặt kbivms cho máy tính.
– Phần mềm sẽ tự động cài đặt bạn chỉ cần chờ 10 – 20s là phần mềm Kbvision sẽ cài đặt xong.
Bước 4: Hoàn tất cài đặt, chọn Finish là xong
Khi thấy màn hình hiện ra bảng như hình bạn chỉ cần chọn “Finish” để hoàn tất quá trình cài đặt phần mềm KBivms cho máy tính.
Hướng Dẫn Sử Dụng KBiVMS trên máy tính MacOS, Windows
Sau khi Download và cài đặt kbivms trên máy tính thành công, Hải Nam sẽ hướng dẫn sử dụng KBivms trên máy tính với những bước cơ bản để bạn có thể tư điều chỉnh xem camera Kbvision trên máy tính tiện lợi mà không cần biết về công nghệ luôn đấy. Đầu tiên bạn cần tạo tài khoản xem camera Kbvision
Tạo tài khoản xem camera Kbvision trên KBivms
Để tạo tài khoản xem camera Kbvision bạn cần mở phần mềm KBivms trên máy tính lên và tiến hành các bước sau:
Bước 1: Mở phần mềm và tạo mật khẩu quản lý phần mềm
Bước này bạn có thể đặt mật khẩu tùy ý, nhưng hãy cố gắng đặt những mật khẩu khó đoán để tránh bị đoán thông tin tài khoản nhé. Sau khi điền mật khẩu xong bạn nếu bạn muốn sau này khi mở phần mềm chúng sẽ tự động đăng nhập tài khoản mà không cần điền mật khẩu thì có thể Tick vào ô “Auto Login after Registration” và tiếp tục bấm “Next” để đăng ký tài khoản KBIVMS
Bước 2: Trả lời các câu hỏi bảo mật.
Phần mềm KBiVMS của KBvision sẽ cho bạn một số câu hỏi để bạn trả lời. Việc trả lời câu hỏi sẽ giúp bạn lấy lại tài khoản xem camera Kbvision khi bạn không nhớ mật khẩu của mình là gì nên khi trả lợi hãy ghi nhớ các câu trả lời của mình nhé.
Nội dung những câu hỏi như sau :
- What is your favorite childrent’s book? – Cuốn sách trẻ em bạn yêu thích là gì?
- What was the first name of your first boss? – Tên ông chủ đầu tiên của bạn là gì?
- What is the name of your favorite fruit? – Tên của loại trái cây yêu thích của bạn là gì?
Sau khi trả lời hết các câu hỏi bạn chọn “Finish” để hoàn tất bước tạo tài khoản xem camera Kbvision trên máy tính.
Cách Xem Camera Kbvison trên máy tính
Để xem camera Kbvision trên máy tính bạn cần hoàn tất các bước tải, cài đặt phần mềm Kbivms 2.0 trên PC và tạo tài khoản xem camera trên phần mềm Kbivms thành công 100%. Sau đó bạn tiến hành với các bước sau để xem camera Kbvision theo các bước sau
Bước 1: Mở và đăng nhập tài khoản vào phần mềm KBIVMS trên máy tính:
Bước 2: Đăng nhập thành công bạn chọn mục Devices như trong ảnh để tiếp tục tiến hành cài đặt tên miền xem camera trên máy tính
Bước 3: Tiếp tục chọn “Add” để thêm các phần xem
Bước 4: Chọn chế độ xem camera, bạn có thể chọn 1 trong 2 cách xem bằng P2P hoặc tên miền
Xem camera ở chế độ P2P
Khi chọn chính sách này, bạn sẽ được chuyển sang màn hình hiển thị này và việc bạn cần làm là thêm đầy đủa những thông tin vào với những mục như sau :
- Device Name – Tên thiết bị: Tùy ý của bạn, có thể lưu theo vị trí như: phòng ngủ, phòng bếp, phòng khách,…
- Method to add – Phương pháp thêm: P2P
- SN: Điền dãy số P2P của bạn (gồm 15 ký tự)
- User Name – Tên người dùng: mặc định là “admin”
- Password – Mật khẩu: Bạn điền mật khẩu của đầu ghi camera Kbvision vào(cái này thường là do bên phân phối camera cung cấp sẵn).
Sau khi điền đầy đủ thông tin, bạn chọn “Add” như hình phía trên.
Xem Camera KBvision bằng tên miền được cấp sẵn
Để thiết lập chế độ xem camera Kbvision theo tên miền bạn có thể điền các thông tin dưới đây.
- Device Name – Tên thiết bị: đặt tùy ý để phân biệt camera lắp đặt ở đâu.
- Method to add – Phương pháp thêm: IP/Domain
- SN: Điền tên miền sẵn có của bạn vào
- Port – Cổng: 8888 (đây là số cổng mặc định, nếu trước đó bạn chưa từng đổi cổng thì có thể ghi 8888)
- User Name – Tên người dùng: mặc định là “admin”
- Password – Mật khẩu: điền mật khẩu của đầu thu camera Kbvision (do đơn vị lắp camera cung cấp)
Khi điền đầy đủ thông tin vào bảng trên, bạn bấm “Add” là xong.
Vậy là Hải Nam đã hướng dẫn bạn
- Tải phần mềm KBivms 2.0 cho máy tính hệ điều hành MacOS, Windows
- Cách cài đặt phần mềm Kbivms trên PC
- Cách sử dụng và xem camera KBvision trên phần mềm Kbivms 2.0
Nếu bạn gặp bất kỳ khó khăn nào trong quá trình tải, cài đặt phần mềm KBIVMS trên máy tính bạn có thể gọi 1900.63.64.39 để được hỗ trợ nhanh nhất nhé. Ngoài ra, nếu bạn đang có nhu cầu nâng cấp hệ thống camera giám sát thì có thể liên hệ đến Hải Nam để được tư vấn giải pháp giám sát an ninh tốt nhất cho bạn ngay hôm nay nhé.
CHÚC CÁC BẠN TẢI VÀ XÀI ĐẶT THÀNH CÔNG 100% NHÉ
Source: https://suachuatulanh.org
Category : Tư Vấn
Có thể bạn quan tâm
- Lỗi E-66 Máy Giặt Electrolux Giải Pháp Tốt Nhất (09/01/2025)
- Nguyên Nhân Gây Lỗi H-36 Trên Tủ Lạnh Sharp (05/01/2025)
- Lỗi E-62 máy giặt Electrolux kiểm tra bộ nhiệt dễ dàng (31/12/2024)
- Lỗi H-35 Trên Tủ Lạnh Sharp Hãy Cảnh Giác Ngay (27/12/2024)
- Tư vấn sửa lỗi E-61 trên máy giặt Electrolux (23/12/2024)
- Lỗi H-34 trên tủ lạnh Sharp Đừng để mất lạnh! (19/12/2024)





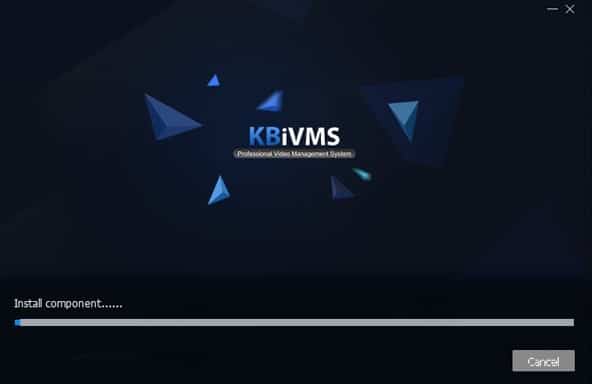

















![Bảo Hành Tủ Lạnh Sharp Ủy Quyền Tại Hà Nội [0941 559 995]](https://suachuatulanh.org/wp-content/uploads/bao-hanh-tu-lanh-sharp-2-300x180.jpg)
