Cách bật micro chi tiết trên máy tính win 10 – Tiếng Vang Audio
Voice chat là công cụ phổ biến dùng để trao đổi khi học tập, làm việc trực tuyến. Tuy nhiên, trong một số trường hợp, công cụ này bị tắt gây khó khăn cho người dùng khi muốn bật lên. Cùng Tiếng Vang Audio tham khảo ngay một số cách bật micro trên máy tính win 10 thông dụng trong bài viết dưới đây.
1. Cách bật microphone trên win 10
Các Phần Chính Bài Viết
1.1. Từ Sound Settings
– Bước 1 : Trên thanh taskbar, nhấn chuột vào hình tượng loa, sau đó chọn Sounds .
– Bước 2 : Chọn Recording .
– Bước 3: Click chuột phải vào thiết bị micro muốn bật (trong trường hợp có nhiều thiết bị được liệt kê).
– Bước 4 : Chọn Enable .
Chọn Enable
>> Đọc thêm: Cách ghép video vào powerpoint đơn giản và nhanh chóng
1.2. Bằng Windows Settings
– Bước 1 : Mở hội thoại Windows Settings bằng cách nhấn tổng hợp phím Windows + I .
– Bước 2 : Click chọn Privacy, ở cột menu bên trái nhấn chọn mục Microphone .
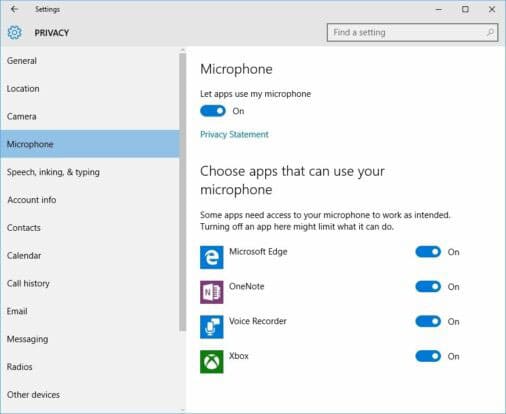
Chọn Microphone trên menu bên trái
– Bước 3 : Bật chính sách ON, tại mục Let apps use my microphone .
1.3. Trên Win 10 từ Device Manager
– Bước 1 : Mở menu Win bằng cách nhấn tổng hợp phím Windows + X .
– Bước 2 : Click chọn Device Manager .
Chọn Device Manager từ danh sách
– Bước 3 : Click chọn Sound Video and Game Controllers .
– Bước 4 : Click chọn card âm thanh cài đặt trên PC sau đó chọn Enable .
– Bước 5 : Kết thúc quy trình này bằng cách Restart lại máy tính .Lưu ý: Nếu biểu tượng cảnh báo màu vàng xuất hiện bên cạnh trình điều khiển âm thanh (Sound controller) xuất hiện tức là driver của trình điều khiển đó đã bị hỏng hoặc gỡ cài đặt.
1.4. Bật mic bằng Driver Fix
– Bước 1 : Cài đặt Driver Fix về máy tính .
Dùng DriverFix để tìm các driver thiết bị thiếu và lỗi thời
– Bước 2 : Driver Fix là công cụ này sẽ giúp quét PC của bạn để tìm kiếm những driver thiết bị thiếu hoặc lỗi thời sau đó tự động hóa update driver mới .
Lưu ý:
- Đảm bảo duy trì liên kết internet trong suốt quy trình quét .
- Nếu Driver Fix không hề xử lý được lỗi mic, nguyên do hoàn toàn có thể do lỗi phần cứng máy tính. Lúc này bạn hoàn toàn có thể mua những thành phần bên ngoài ; cài đặt những thành phần bên trong hoặc thuer những giải pháp khác trước khi mua phần cứng mới, tránh gây tiêu tốn lãng phí .
2. Cách bật micro trong Win 7, 8
– Bước 1 : Mở Start Menu sau đó mở Control Panel .
– Bước 2 : Click vào Sound sau đó chọn tab Recording .
– Bước 3 : Chọn thiết bị micro đã được cắm vào máy tính sau đó click vào Set Default. Lúc này là bạn đã bật mic thành công xuất sắc .>> Lỗi thường gặp khi kiểm tra micro trên máy tính như thế nào? Hướng dẫn cách test micro win 10
3. Bật Micro trên Windows 11
– Bước 1 : Nhấn chọn Start sau đó chọn Setting ( hoặc nhấn tổng hợp phím Windows + I ) .
– Bước 2 : Chọn Sound ở menu bên phải .
– Bước 3: Nhấn vào biểu tượng Volume trong phần Input. Nếu xuất hiện biểu tượng gạch chéo, mic đã bị tắt cần bật lại.
Xem thêm: Mâm cúng Tạ đất (Đầy Đủ)
– Bước 4 : Để kiểm soát và điều chỉnh thêm độ bắt ( độ nhạy ) của mic, bạn hoàn toàn có thể kéo thanh trượt trong phần volume .
Hy vọng thông qua bài viết trên Tiếng Vang Audio đã giúp bạn biết và hiểu rõ hơn về cách bật micro trên máy tính win 10.
Source: https://suachuatulanh.org
Category : Tư Vấn
Có thể bạn quan tâm
- Nguyên nhân thường gặp lỗi E-69 trên máy giặt Electrolux (13/02/2025)
- Lỗi H-41 Tủ Lạnh Sharp – Nguyên Nhân Ngừng Hoạt Động! (07/02/2025)
- Hướng dẫn an toàn sửa lỗi E-68 trên máy giặt Electrolux (24/01/2025)
- Lỗi H-40 Tủ Lạnh Sharp Nguyên Nhân Tiền Điện Tăng Cao (15/01/2025)
- Lỗi E-66 Máy Giặt Electrolux Giải Pháp Tốt Nhất (09/01/2025)
- Nguyên Nhân Gây Lỗi H-36 Trên Tủ Lạnh Sharp (05/01/2025)
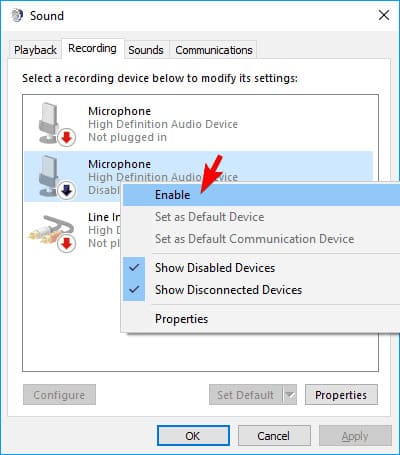
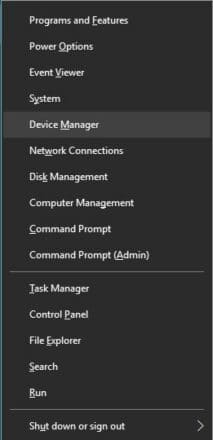


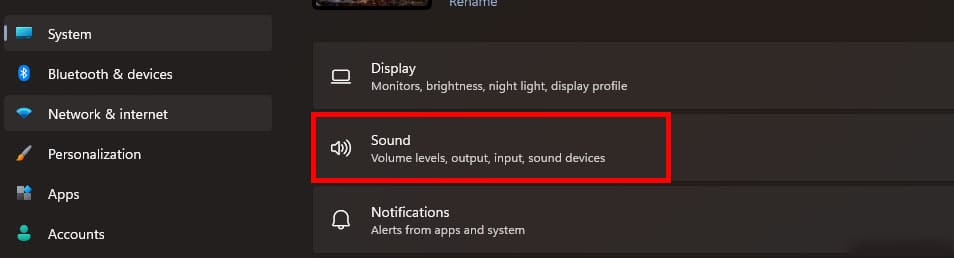










![Bảo Hành Tủ Lạnh Sharp Ủy Quyền Tại Hà Nội [0941 559 995]](https://suachuatulanh.org/wp-content/uploads/bao-hanh-tu-lanh-sharp-2-300x180.jpg)