Onedrive là gì? Hướng dẫn cách cài đặt Onedrive cho người mới
Bạn đang tìm kiếm một công cụ có thể lưu trữ dữ liệu trên Internet thì Onedrive chính là một công cụ không thể phù hợp hơn. OneDrive được coi là giải pháp tuyệt vời với dung lượng lưu trữ cao, bạn có thể truy cập dữ liệu bất kỳ thiết bị nào trên máy tính, điện thoại di động hay ipad,… OneDrive khiến việc lưu trữ tài liệu, các loại tệp tin, tìm kiếm hình ảnh dễ dàng, nhanh chóng.
Nếu bạn chưa biết đến ứng dụng hữu ích này, đừng lo lắng, bài viết dưới đây LPTech sẽ giải đáp Onedrive là gì cũng như hướng dẫn cách cài đặt Onedrive cho người mới.
Onedrive là gì?
Các Phần Chính Bài Viết
One Drive (Microsoft Onedrive) là một dịch vụ lưu trữ môi trường điện toán đám mây được phát hành bởi Microsoft cho phép người dùng lưu trữ tất cả các tệp tin (files, folder, video), các tài liệu quan trọng trực tuyến thay vì lưu trữ trên máy tính thông thường mà vẫn đảm bảo an toàn. Bạn có thể truy cập và sử dụng bằng bất cứ thiết bị thông minh nào, ở bất cứ đâu.
Từ phiên bản Windows 10 người dùng sẽ nhận được nhiều lợi ích hơn thiết bị máy tính được kết nối bằng tài khoản Microsoft. Bạn có thể đồng bộ các thiết lập Windows trên tất cả các thiết bị của bạn bên cạnh việc lưu trữ các tập tin trong đám mây.
Khi ứng dụng được cho phép người dùng đồng nhất hóa dữ liệu trên nhiều trình duyệt web và điện thoại cảm ứng khác nhau. Người dùng sẽ thao tác thuận tiện hơn trên nhiều thiết bị phân phối những tính năng san sẻ những tệp tin này với những người sử dụng mạng internet mà không cần phải đăng nhập lại vào thông tin tài khoản .
Onedrive dùng để làm gì?
OneDrive là giải pháp tàng trữ thông tin, tài liệu, dùng để tàng trữ những tệp trên ” cloud “, được trang bị có sẵn và không lấy phí cho tổng thể chủ sở hữu tài khoản Microsoft. Khi sử dụng bạn không chỉ có được khoảng trống tàng trữ tài liệu khác ngoài ổ cứng, điều kiện kèm theo là bạn phải ghi nhớ thông tin tài khoản đăng nhập vào ứng dụng .
Bên cạnh đó, Microsoft Onedrive còn có thể thực hiện sao lưu, phục hồi dữ liệu nếu không may thiết bị của bạn bị mất file. Ứng dụng này sẽ cung cấp cho người dùng 5GB dung lượng lưu trữ miễn phí. Bởi thế, nếu bạn sử dụng hết và muốn có thêm khoảng trống dung lượng để lưu trữ file thì bạn sẽ phải mua thêm gói từ Microsoft.
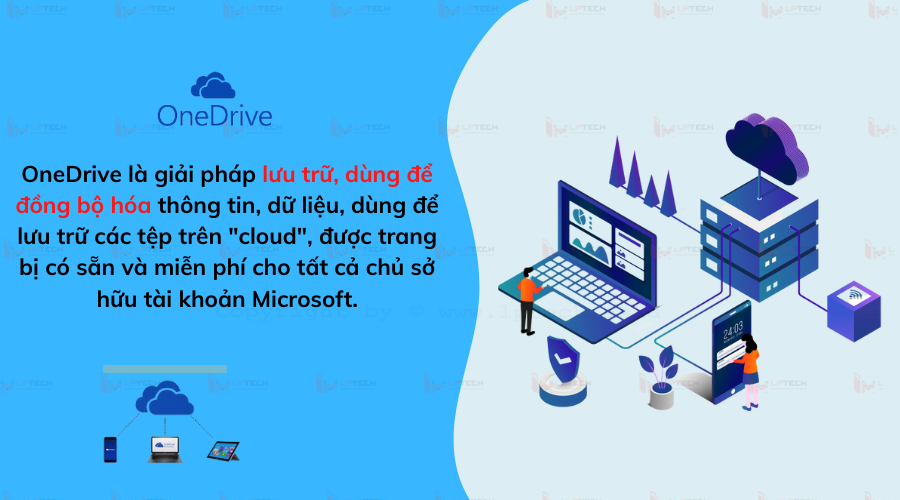
OneDrive dùng để đồng điệu hóa system setting, themes, app setting, visual customization và những password của Microsoft hay Internet Explore cung ứng cho người dùng một cách đơn thuần để tàng trữ .Các tệp đã được tàng trữ trong OneDrive hoàn toàn có thể truy vấn trực tiếp từ hệ quản lý và điều hành Windows 8.1 và Windows 10 hay từ web browser. Các ứng dụng có năng lực truy vấn những tệp OneDrive gồm có Windows, Windows Phone, Mac OS X, Android hoặc IOS. Các phương tiện đi lại này hoàn toàn có thể được tải xuống từ website chính thức của OneDrive .
Các loại dịch vụ được OneDrive cung cấp
Người dùng sở hữu tài khoản Microsoft hoàn toàn có thể truy vấn và sử dụng OneDrive không tính tiền được tích hợp với gói thông tin tài khoản Microsoft. Như đã đề cập ở trên OneDrive chỉ tương hỗ bộ nhớ trong khoảng chừng 5GB cho tùy chọn không lấy phí cá thể. Bên cạnh đó Microsoft hiện đang cung ứng 3 loại dịch vụ đám mây tương thích những nhóm đối tượng người tiêu dùng và tiện ích khác nhau với nhiều tùy chọn khác, và gói thông tin tài khoản do Microsoft phân phối .
OneDrive dành cho doanh nghiệp
Đối với những doanh nghiệp thì nhu yếu tàng trữ rất nhiều những tài liệu, hiểu được điều đó Microsoft 365 cho Lập kế hoạch Nhận dạng Doanh nghiệp thích hợp với những doanh nghiệp vừa và lớn. Dịch Vụ Thương Mại này được cho phép doanh nghiệp thưởng thức san sẻ tài liệu và cộng tác trong tổ chức triển khai những ứng dụng như Nhóm, SharePoint, … Đồng thời, nó được bảo vệ với dung tích tàng trữ lên đến 1T cho mỗi người dùng và có độ bảo mật thông tin tuyệt vời .
Thư viện website
Bên cạnh đó, Microsoft cũng cho ra dịch vụ tương thích với những doanh nghiệp vừa và nhỏ hay trường học. Với dịch vụ này, OneDrive được cho phép bạn sử dụng và đồng nhất với những gói thông tin tài khoản Microsoft của bạn .Đồng thời, Microsoft cung ứng một hoặc nhiều thư viện tài liệu được san sẻ bởi toàn bộ những cá thể trong tổ chức triển khai, mỗi cá thể hoàn toàn có thể tải lên và tàng trữ tối đa lên đến dung tích 1T .
>>Bài đọc hữu ích: 1gb bằng bao nhiêu mb? Cách tính quy đổi như thế nào?
OneDrive ( riêng tư )
Để tương thích với nhu yếu cá thể sử dụng, thông tin tài khoản Microsoft 365 sẽ được cho phép dung tích tàng trữ lên đến 1T. Người dùng hoàn toàn có thể sử dụng tự do để tàng trữ tài liệu cá thể quan trọng, hình ảnh, video, … Đây là nơi hoàn toàn có thể coi là khoảng trống tàng trữ tuyệt vời mà người sử dụng nào cũng thích và phân phối đúng nhu yếu của mình .
Tại sao nên sử dụng ứng dụng OneDrive?
OneDrive được xem như thể công cụ vô cùng hữu dụng để việc làm trở nên thuận tiện thuận tiện hơn, khi lượng thông tin, tài liệu cần tàng trữ ngày càng nhiều. Tại sao lại như vậy, hãy cùng khám phá ngày dưới đây :
Tính bảo mật thông tin cao
Onedrive được ngày càng nhiều yêu thích vì bảo vệ tính bảo mật thông tin cho người dùng. Công cụ có một lớp bảo mật thông tin bảo đảm an toàn cho người dùng hay doanh nghiệp mặc dầu có gặp sự cố, tài liệu sẽ được bảo vệ và không bị mất. Với những đối tượng người tiêu dùng có nhiều tài liệu quan trọng thì onedrive là một nơi tàng trữ tuyệt vời .
Sao lưu dữ liệu tự động hóa
Thông thường, người dùng có thói quen sao chép qua USB để lưu lại tài liệu để đem theo bên mình. Với Onedrive, bạn không cần phải mất quá nhiều thao tác tàng trữ vì nó sẽ giúp bạn sao lưu tệp tài liệu lên tài liệu đám mây bằng cách bật tính năng tự động hóa lưu thư mục từ máy tính .
Thao tác đơn thuần
Người dùng thuận tiện sử dụng trên OneDrive vì nó tích hợp với File Explorer nên thao tác cũng thuận tiện hơn. Để sao lưu trên Onedrive, bạn chỉ cần dùng chuột kéo và thả tệp vào thư mục OneDrive như thường thì ở thư mục PC .
Giữ các tệp được bảo vệ trên đám mây
Khi bạn sử dụng tàng trữ trên những thiết bị phần cứng thì tài liệu hoàn toàn có thể mất do thiết bị hư hỏng nhưng khi tàng trữ trên Onedrive thì điều đó sẽ không hề xảy ra .OneDrive là ứng dụng có độ bảo mật thông tin cao, đơn cử so với doanh nghiệp, Microsoft cung ứng những tùy chọn quản trị Lever CNTT khác nhau. Nó sẽ bảo vệ rằng nội dung của thư viện được san sẻ không hề được sao chép, tải xuống hoặc chuyển giao so với những tài liệu được san sẻ .
Tạo môi trường làm việc thân thiện
Ứng dụng này được tích hợp với những ứng dụng thao tác văn phòng tạo nên một thiên nhiên và môi trường thao tác thân thiện. Đây là công cụ thích hợp cho thao tác nhóm, bạn hoàn toàn có thể san sẻ và phân quyền, cấp quyền xem chỉnh sửa tài nguyên, tài liệu đến với từng đối tượng người dùng khác nhau .
Sắp xếp nhanh chóng
OneDrive mang đến một tính năng rất mê hoặc người dùng hoàn toàn có thể gắn thẻ những hình ảnh, những tập tin theo những chủ đề khác nhau. Điều này giúp cho việc phân loại và tìm kiếm thông tin, hình ảnh trở nên vô cùng thuận tiện và tiện nghi .
Đặc điểm nổi bật của phần mềm Microsoft OneDrive
Onedrive mang đến những tiện ích và thưởng thức tuyệt vời khiến cho việc tàng trữ tài liệu trở nên bảo đảm an toàn và nhanh gọn. Dưới đây là những đặc thù nổi trội tạo nên sự tin yêu của người dùng .
Mở và lưu tệp OneDrive dễ dàng, nhanh chóng
One Drive là ứng dụng chuyên về lưu giữ tài liệu, hình ảnh, vì thế Microsoft luôn cải tổ vận tốc mở và lưu tệp, giúp người dùng có thể thao tác mở và lưu tài liệu OneDrive thật nhanh gọn. Bạn chỉ cần nhấp vào tập và tài liệu sẽ được mở ngay lập tức, giúp ích cho người dùng mở tài liệu nhanh gọn trong lúc học tập hay hội họp, thao tác .Bên cạnh đó, Onedrive còn có năng lực tải xuống và tàng trữ tệp trực tuyến, giúp phân biệt với những ứng dụng tương tự như trên thị trường. OneDrive luôn sẵn sàng chuẩn bị hoạt động giải trí và người dùng hoàn toàn có thể truy vấn nội dung cứ khi nào .
Tìm kiếm tài liệu, hình ảnh đơn thuần nhờ tính năng gắn thẻ tự động hóa
Một trong những tính năng mưu trí nhất của ứng dụng Onedrive là được cho phép người dùng tìm kiếm hình ảnh, video nhờ tính năng gắn thẻ tự động hóa. Những hình ảnh được tàng trữ trên OneDrive sẽ được sắp xếp theo từng chủ đề riêng như đồ ăn, con người, ngoài trời, ảnh chụp màn hình hiển thị hay việc làm …Nhờ vậy, người dùng sẽ tiết kiệm chi phí được thời hạn và thuận tiện tìm hình ảnh mà mình mong ước trong hàng nghìn tấm hình được tàng trữ .
>>Xem thêm: Google Photos là gì? Ứng dụng lưu trữ hình ảnh online tuyệt vời
Truy cập và chỉnh sửa tệp trên toàn bộ những thiết bị
Microsoft OneDrive tuy là một ứng dụng tàng trữ nhưng vẫn được cho phép bạn nhận được thông tin khi tài liệu chung được chỉnh sửa. Chức năng này sẽ tương hỗ bạn rất lớn trong việc làm dữ thế chủ động theo dõi nắm được quy trình, tình hình, tác dụng hoạt động giải trí của dự án Bất Động Sản rất thuận tiện .Khi đăng nhập vào thông tin tài khoản Microsoft, bạn còn hoàn toàn có thể truy vấn và sử dụng những dịch vụ khác cùng một lúc. OneDrive hiện có trên hầu hết những thiết bị và nền tảng, những tài liệu từ máy tính, máy tính, điện thoại cảm ứng, ipad hay bất kể trang web OneDrive. com nào khác. Bạn trọn vẹn yên tâm là toàn bộ những tài liệu tàng trữ sẽ được đồng nhất hóa ngay lập tức .
Chia sẻ tài liệu, album ảnh và video yêu thích
Bạn đang muốn san sẻ 1 số ít hình ảnh và video mê hoặc đã tàng trữ trong Microsoft OneDrive. Dù chỉ là một công cụ tàng trữ tài liệu nhưng ứng dụng Onedrive hoàn toàn có thể tương hỗ bạn công dụng san sẻ ảnh và video rất nhanh gọn. Chỉ cần thao tác đơn thuần nút tùy chọn thì ứng dụng này sẽ giúp bạn san sẻ qua rất nhiều phương tiện đi lại internet như Facebook, E-Mail, Zalo … một cách thuận tiện, thuận tiện mà không tốn nhiều thời hạn .OneDrive còn tương hỗ cả phiên bản trực tuyến và thư viện tệp tập trung chuyên sâu. Người dùng hoàn toàn có thể thuận tiện nhấn chọn vào bất kể nội dung nào, ví dụ như những tệp hay thư mục riêng không liên quan gì đến nhau, cả bên trong và bên ngoài tổ chức triển khai. Người dùng cũng hoàn toàn có thể lựa chọn san sẻ hình ảnh, video bằng cách sao chép đường dẫn hoặc gửi trực tiếp vào email của người nhận .Ngoài ra, OneDrive còn hiển thị thông tin theo thời hạn thực giúp bạn thuận tiện theo dõi quy trình thao tác, cộng tác trên tài liệu của mình .
Truy cập ngoại tuyến vào tệp tin, thư mục quan trọng
Điều đáng cực kỳ hữu dụng ở công cụ Microsoft OneDrive mà những ứng dụng khác không có đó là hoàn toàn có thể truy vấn ngoại tuyến vào những tài liệu đã mở sử dụng khi không có internet trước. Bạn chỉ cần chọn vào tài liệu cần và nhấn vào mục “ hiển thị khi ngoại tuyến ” thì bạn hoàn toàn có thể sử dụng thuận tiện khi đi ra ngoài không liên kết mạng Internet. Chức năng này giúp việc truy vấn tài liệu của bạn trở nên thuận tiện, quan trọng mọi lúc, mọi nơi .
Hướng dẫn cách sử dụng ứng dụng OneDrive
Hiện nay, Onedrive là ứng dụng được rất nhiều người tin yêu tìm đến sử dụng, bởi tính hiệu suất cao mà nó đem lại. Phần mềm này được liên kết bằng thông tin tài khoản Microsoft, tàng trữ những tệp và đồng thời thiết lập đồng nhất trên những thiết bị trên hầu hết những thiết bị nên vô cùng tiện nghi. Vậy làm thế nào để sử dụng ứng dụng này, dưới đây là cách để bạn hoàn toàn có thể sử dụng ứng dụng OneDrive một cách hiệu suất cao khi mới mở màn .
OneDrive Download như thế nào?
Để tải về được OneDrive cũng rất đơn thuần, chỉ cần bạn có thiết bị như máy tính, điện thoại thông minh là hoàn toàn có thể tải xuống một cách thuận tiện .
Hướng dẫn những bước tải về Onedrive như sau :
- Bước 1: Search tìm kiếm trang chủ của Microsoft, rồi nhấn vào phần OneDrive và thao tác chọn Tải xuống.
- Bước 2: Nhấn chọn vào ô Bấm vào đây để tiếp tục tải xuốngđể tiếp tục quá trình download.
- Bước 3: Các bạn sẽ đợi một lúc để mạng tải xuống sau đó nhấn mở ứng dụng đã tải về.
- Bước 4: Sau khi ứng dụng được tải về nhấn vào đó hệ thống sẽ tự động cài đặt. Sau khi hoàn tất quá trình biểu tượng của Onedrive sẽ hiển thị như trên hình. Các bạn nhấn vào và chọn Open Folder rồi tiến hành sử dụng.
Đăng ký OneDrive
Để sử dụng OneDrive bạn phải có thông tin tài khoản Microsoft, nếu bạn đã có địa chỉ email hoặc thông tin tài khoản Xbox Live hay Skype, thì đó chính là thông tin tài khoản đăng nhập của Microsoft và bạn hoàn toàn có thể sử dụng ngay thông tin đó để đăng nhập. Nhưng nếu bạn chưa có, hãy triển khai ĐK theo những bước sau :
- Bước 1: Mở trình duyệt tìm kiếm, truy cập vào trang web OneDrive.com. Nhấn chọn nút Sign up for free.
- Bước 2: Tiếp đó chọn nút Create a Microsoft account, rồi tạo một email và một mật khẩu cho tài khoản mới. Sau khi đăng ký xong Nhấp chọn nút Next
- Bước 3: Tiếp tục hoàn thành các hướng dẫn bổ sung được yêu cầu hiển thị trên màn hình. Sau khi bạn hoàn thành các bước trên, bạn đã có một tài khoản Microsoft và có thể bắt đầu kết nối, sử dụng tài khoản đăng nhập với Windows 10 để sử dụng OneDrive.
Hướng dẫn đăng nhập OneDrive
Để đăng nhập vào OneDrive, cách làm bạn cần triển khai như sau :
- Bước 1: Truy cập liên kết Để đăng nhập trực tuyến vào tài khoản OneDrive của bạn.
- Bước 2: Chọn “Khởi động OneDrive”.
- Bước 3: Nhập email tài khoản Microsoft của bạn và chọn “Tiếp theo”.
- Bước 4: Nhập email và mật khẩu nếu bạn đã có tài khoản, rồi chọn Tiếp theo. Sau khi đăng nhập thành công, người dùng sẽ có thể truy cập vào giao diện ứng dụng web OneDrive.
Sau khi đăng nhập vào OneDrive thành công xuất sắc, thư mục của ứng dụng sẽ được tự động hóa thêm vào thiết bị máy tính của bạn và người dùng cũng hoàn toàn có thể trọn vẹn thao tác ngoại tuyến. Tất cả những tài liệu, hình ảnh thông tin và tệp mới được tạo hay chỉnh sửa đều được đồng nhất hóa ngay lập tức với đám mây khi có liên kết internet .
Cách sử dụng Onedrive hiệu quả
Khi đã đăng nhập được vào OneDrive, vậy là thế nào để sử dụng ứng dụng này. Dưới đây là LPTech sẽ hướng dẫn bạn cách sử dụng OneDrive hiệu suất cao :
Cách tạo thư mục, tập tin trên Onedrive
Để Upload hay tạo thư mục ( Folder ), tập tin, thư mục trên OneDrive rất đơn thuần. Cách upload trên onedrive sẽ được triển khai từ những thao tác đơn cử sau :
Người dùng nhấn chọn Tải lên Tệp hoặc Thư mục, tại khoảng trống giao diện hiển thị. Sau đó chọn thư mục hay tệp tương ứng để tải lên, rồi sau đó bấm Upload. Người dùng muốn tải về thư mục hay tập tin, nhấn chuột phải vào thư mục hoặc tập tin muốn tải .
- Folder (Tạo thư mục).
- Word document (Tạo tập tin cho văn bản).
- Excel workbook (Tạo ra bảng tính).
- PowerPoint presentation (Tạo ra file trình chiếu).
- OneNote notebook (Tạo ghi chú).
- Forms survey (Tạo ra biểu mẫu).
- Plain text document (tạo định dạng).
Để triển khai những tính năng khác ngoài Upload và tải về kể trên, thì bạn phải nắm được những thao tác trên thanh công cụ thể sử dụng như :
- Delete (xóa tập tin)
- Move to (di chuyển tập tin đến một vị trí khác)
- Copy to (tạo một bản sao)
- Rename (đổi tên thư mục)
- Create album from folder (tạo ra 1 album từ folder)
- Embed (tạo mã nhúng để chèn vào website)
- Details (thông tin chi tiết của thư mục, tập tin)
Cách tạo ra một tập tin hay thư mục
Tại giao diện chính của Onedrive, bạn chọn New, tiếp đó chọn định dạng file mà bạn muốn tạo. Chúng ta sẽ có những lựa chọn như Plain text document ( tạo định dạng ) … Khi bạn tạo xong tập tin hay thư mục, hoàn toàn có thể thêm nội dung hoặc khi bạn tắt tài liệu thì file sẽ tự động hóa lưu lại những thông tin đó trên Drive .Khi bạn nhấn chuột phải vào tập tin OneDrive sẽ tương hỗ bạn mở tập tin bằng ứng dụng trực tuyến hoặc offline, tải về hoặc xóa, copy, move tài liệu, tập tin đến 1 vị trí khác giống như thư mục .
Cách chia sẻ tập tin trên Onedrive
OneDrive mang đến một thiên nhiên và môi trường thao tác thân thiện cho người dùng, với tính năng san sẻ tập tin đến mọi người dùng được chỉ định, được những doanh nghiệp yêu thích. Người dùng sẽ được chỉ định sẽ hoàn toàn có thể xem và chỉnh sửa tài nguyên hoặc cùng thao tác trên tài nguyên đó, khiến cho việc làm trở nên thuận tiện .Hãy nhấp chuột phải vào thư mục hoặc tập tin cần san sẻ và chọn Share. Sau khi chọn Share, những bạn hoàn toàn có thể chọn những quyền tương ứng thiết yếu. Các quyền bạn hoàn toàn có thể tùy chọn đơn cử trong Onedrive gồm có :
- Anyone with the link: Bất kỳ ai có link tài liệu đều có thể xem.
- Specific people: Địa chỉ email chỉ người chỉ định mới có thể truy cập.
- Allow editing: Cho phép quyền chỉnh sửa.
- Set password: Đặt mật khẩu khi truy cập tập tin hoặc thư mục.
Cách xóa hay phục hồi tập tin trên OneDrive
Bên cạnh, tạo tập tin và thư mục, OneDrive cũng tương hỗ bạn cách xóa bỏ tập tin hoặc thư mục bất kể khi không còn sử dụng nữa. Nhấn chọn tại vị trí tập tin muốn xóa rồi chọn delete, những tài liệu sẽ được tàng trữ tại Recycle bin .
Nếu muốn xóa vĩnh viễn tập tin hay thư mục trong thùng rác, bạn chỉ cần nhấn chuột phải tại vị trí cần xóa và chọn Delete. Nếu bạn cần khôi phục dữ liệu đã xóa thì chọn Restore để phục hồi. Bạn cũng có thể làm rỗng thùng rác bằng cách chọn Empty recycle bin hoặc nhấn Restore all items để phục hồi toàn bộ các dữ liệu đã bị xóa trước đó.
Xem thêm: Mâm cúng Tạ đất (Đầy Đủ)
>>Xem thêm: Google Sheets là gì? Hướng dẫn cách sử dụng google sheet hiệu quả
Tổng kết
OneDrive là lựa chọn vô cùng tiện ích giúp bạn giải quyết và xử lý việc làm nhanh gọn, hiệu suất cao mọi lúc, mọi nơi. Vấn đề tàng trữ tài liệu đã không còn là nỗi lo lớn khi sử dụng OneDrive. Hy vọng bài viết trên đây sẽ giúp bạn hiểu rõ hơn về công cụ tàng trữ OneDrive. Từ đó nắm được cách cài đặt và sử dụng OneDrive để ứng dụng sao cho hiệu suất cao nhất so với việc làm của mình .

Source: https://suachuatulanh.org
Category : Tư Vấn
Có thể bạn quan tâm
- Nguyên nhân thường gặp lỗi E-69 trên máy giặt Electrolux (13/02/2025)
- Lỗi H-41 Tủ Lạnh Sharp – Nguyên Nhân Ngừng Hoạt Động! (07/02/2025)
- Hướng dẫn an toàn sửa lỗi E-68 trên máy giặt Electrolux (24/01/2025)
- Lỗi H-40 Tủ Lạnh Sharp Nguyên Nhân Tiền Điện Tăng Cao (15/01/2025)
- Lỗi E-66 Máy Giặt Electrolux Giải Pháp Tốt Nhất (09/01/2025)
- Nguyên Nhân Gây Lỗi H-36 Trên Tủ Lạnh Sharp (05/01/2025)



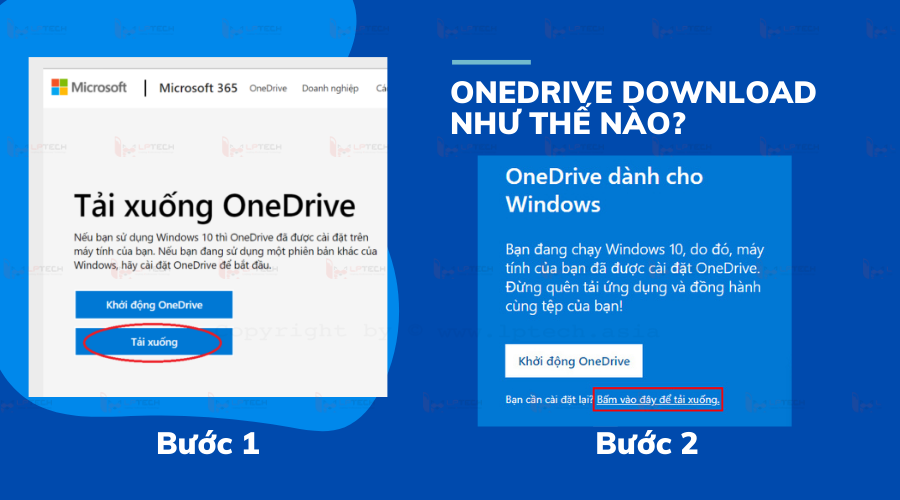
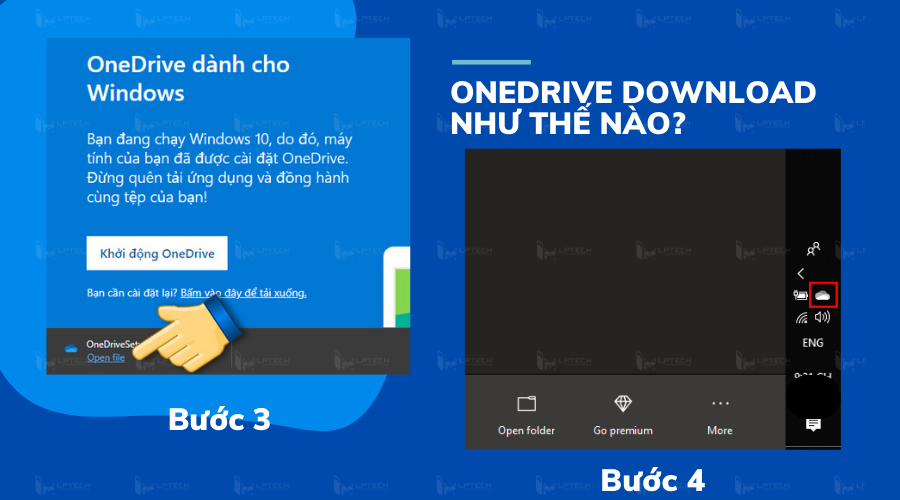
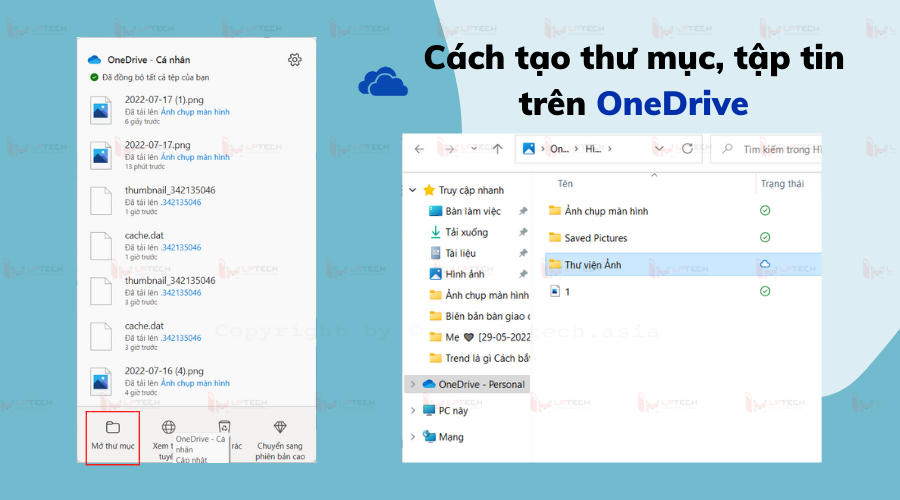









![Bảo Hành Tủ Lạnh Sharp Ủy Quyền Tại Hà Nội [0941 559 995]](https://suachuatulanh.org/wp-content/uploads/bao-hanh-tu-lanh-sharp-2-300x180.jpg)