Hướng Dẫn Cài Đặt Và Sử Dụng Outlook 2016 Hiệu Quả – MAT MA TECHNOLOGY CO., LTD
Cách sử dụng Outlook hiệu suất cao
Các Phần Chính Bài Viết
Tạo thông tin tài khoản Outlook
Bước 1: Truy cập vào trang chủ Outlook
Bước 1: Truy cập vào trang chủ Outlook
Truy cập vào địa chỉ https://signup.live.com/, chọn “Get new email address” để tạo tài khoản mới
Sau đó những bạn điền không thiếu thôn tin .
User name: Tương tự như gmail điền tên gmail mà bạn muốn tạo.
Create password: Mật khẩu lớn hơn 8 kí tự gồm cả chữ và số.
Reenter password: Nhập lại mật khẩu bạn đã nhập ở trên.
Bước 2: Họ và tên
Ở trang tiếp theo, bạn điền First Name ( Tên ), Last Name ( Họ ) của bạn. Nhấn Next .
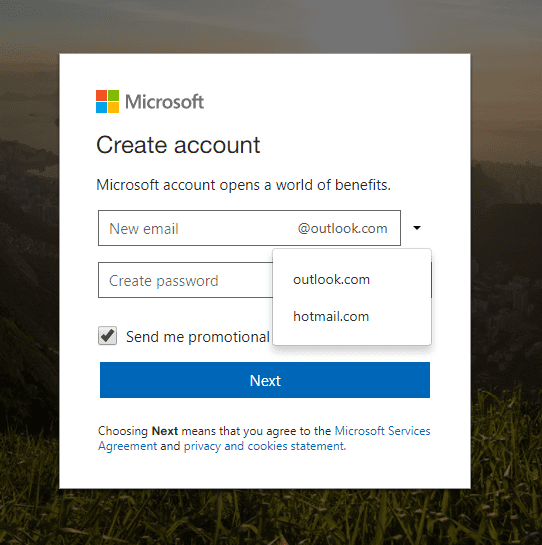
Bước 3: Nhập quê quán năm sinh
Bạn điền tiếp những thông tin về Quốc gia, ngày tháng năm sinh theo nhu yếu. Sau đó nhấn Next và nhập một mã captcha xác nhận .
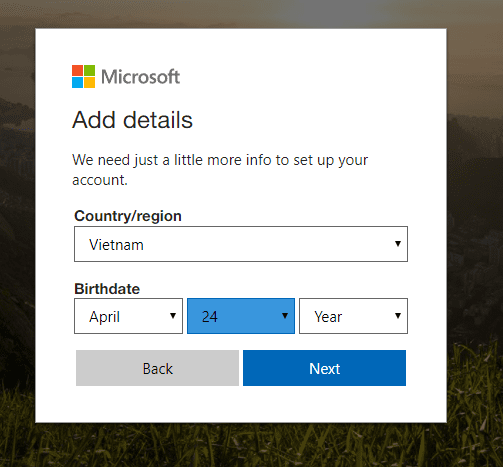 >> Xem thêm : E-Mail doanh nghiệp dung tích tàng trữ lơn .
>> Xem thêm : E-Mail doanh nghiệp dung tích tàng trữ lơn .
Bước 4: Bắt đầu sử dụng
Làm xong toàn bộ những bước trên thì bạn đã triển khai xong những bước khởi tạo một thông tin tài khoản Outlook cho riêng mình. Để chuyên nghiệp hơn trong hộp thư của bạn những bạn cài đặt một số ít thiết yếu .
Time zone: Khung giờ bạn mong muốn sử dụng
Theme: chọn theme phù hợp với email của bạn.
Signature: Thông cá nhân cuối mail.
Bước 5: Bắt đầu gởi thư
Giao diện hòm thư của Outlook sẽ hiện lên và khởi đầu từ giờ đây bạn đã hoàn toàn có thể triển khai những thao tác gửi, nhận mail, tàng trữ thông tin cơ bản, vô cùng tiện nghi .
Cấu hình email Outlook
Bước 1: Chạy Outlook. Nhấn vào biểu tượng Ribbon (2007) hoặc FILE (2013) chọn Add Account.
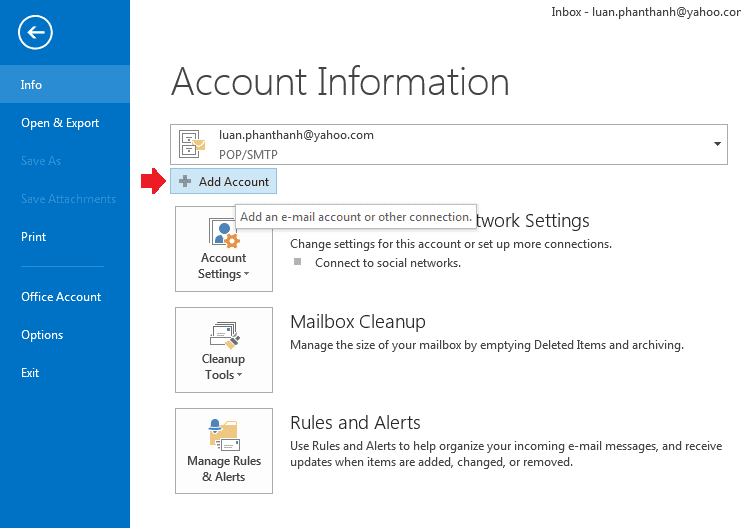
Bước 2: Ở cửa sổ Add Account chọn Manual setup or additional server type sau đó chọn tiếp POP or IMAP.

Bước 3: Nhập các thông tin bên dưới:
Your Name: Tên của bạn
Email Adress: địa chỉ email công vụ (đuôi huemed-univ.edu.vn)
Account Type: IMAP
Incomming mail server: imap.gmail.com
Outgoing mail server: smtp.gmail.com
User Name: địa chỉ email công vụ (đuôi huemed-univ.edu.vn)
Password: Mật khẩu
Bước 4: Chọn vào thẻ More Setting ở góc phải, trong cửa sổ mới vào tab Outgoing Server tích vào My outgoing server (SMTP) requires authentication, các phần khác giữ nguyên.
Bước 5: Trong phần Setting, chọn tab Advanced, chỉnh các cấu hình như trong hình sau:
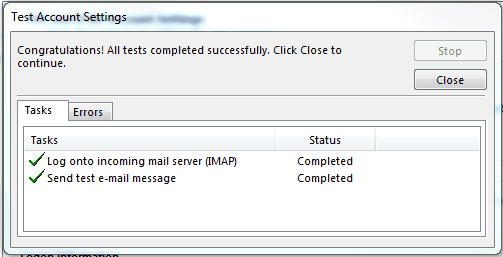
Bật POP IMAP Sử dụng nhiều thông tin tài khoản
1. Sau đó bạn sẽ triển khai bật IMAP :
Bật IMAP
Đăng nhập vào tài khoản Gmail > Chọn Cài đặt > Chuyển tiếp và POP/IMAP > Bật IMAP.
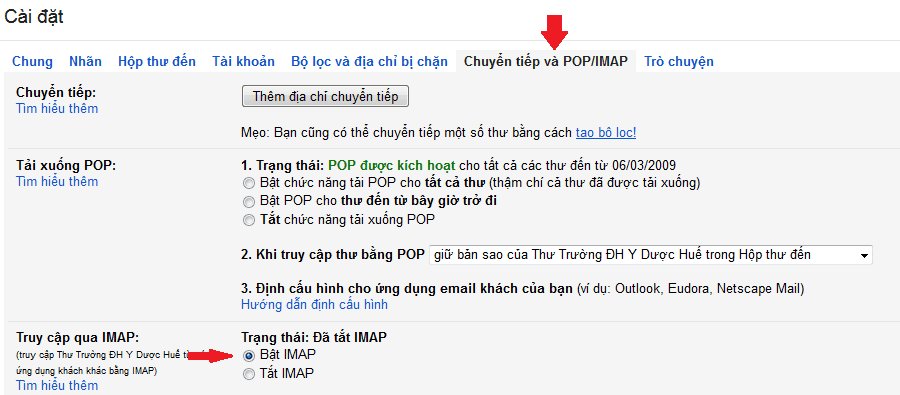 2. Cho phép mail sử dụng những ứng dụng không bảo đảm an toàn :
2. Cho phép mail sử dụng những ứng dụng không bảo đảm an toàn :
Đăng nhập vào tài khoản Google: https://myaccount.google.com/ > Đăng nhập vào bảo mật > Cho phép sử dụng ứng dụng kém an toàn
Sử dụng Outlook 2016
Lọc những email quan trọng để riêng
Tính năng này giúp người dùng phân loại những email quan trọng để tiết kiệm ngân sách và chi phí thời hạn tìm kiếm email .
Để lọc email những bạn mở Outlook Chọn File > New > Search Folder .
Sau đó một hộp thoại sẽ Open, chọn vào mục “ Create a custom Search Folder ” .
Sau đó những bạn đặt tên cho thư mục vừa tạo > rồi nhấn nút Choose ở bên cạnh để tùy biến thêm những điều kiện kèm theo tìm kiếm mà bạn muốn đưa vào .
Thực hiện theo những nhu yếu và nhập thông số kỹ thuật tương thích, sau cuối nhấn OK. Bạn hoàn toàn có thể tạo nhiều thư mục với những điều kiện kèm theo khác nhau .
Sau khi triển khai xong, một Search Folder mới sẽ Open ở dưới cùng list những hộp thư bên trái. Giờ đây, mỗi ngày bạn nên dành chút thời hạn để kiểm tra thư mục này và bảo vệ không bỏ sót bất kể email nào từ sếp hay những người mua quan trọng .
Giới hạn thông tin trên màn hình hiển thị Desktop
Hằng ngày bạn nhận hàng trăm thậm chí còn hàng ngàn email. Sau khi nhận email Outlook sẽ thông tin email đến ra màn hình hiển thị việc này sẽ làm những bạn khó hoàn toàn có thể tập trung chuyên sâu khi thao tác .
Bạn hoàn toàn có thể số lượng giới hạn lại thông tin email người nhận
Trước tiên bạn tắt hết thông báo trên màn hình Desktop trong mục Mail Options, sau đó tạo Rule trên Outlook chỉ nhận thông báo thư, email từ một người cụ thể nào đó gửi cho bạn.
Như vậy là bạn đã triển khai xong thiết lập gửi thông tin lên màn hình hiển thị chỉ vận dụng cho 1 số ít đối tượng người tiêu dùng người gửi quan trọng .
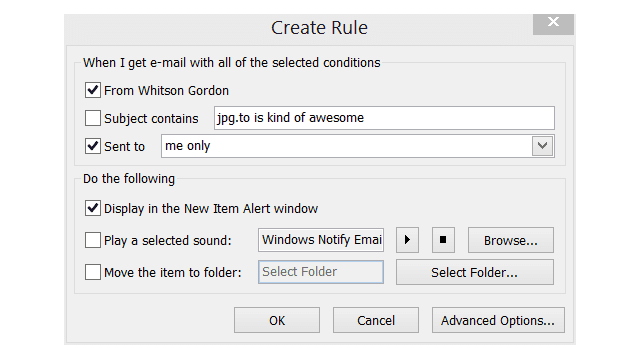
Tự động xóa thư mục Deleted Items khi thoát khỏi Outlook
Thời gian sử dụng email càng lâu dung tích tàng trữ sẽ càng nhiều để tiết kiệm chi phí khoảng trống tàng trữ những bạn hoàn toàn có thể cài đặt tự động hóa xóa Items trong hộp thư của mình .
Để thực hiện, hãy chọn trình đơn Tools > Options. Trong thẻ Other của hộp thoại Options, bạn hãy tìm đến mục General ở trên cùng và đánh dấu tùy chọn “Empty the Deleted Items folder upon exit”.
Các bạn muốn xác nhận lại trước khi xóa, hãy chọn nút Advanced Options và chọn “Warn before permanently deleting items”.
Tạo một mục mới từ clipboard
Đây là một tính năng tự động hóa. Sau khi bạn sao chép bất kể văn bản nào từ Clipboard của bạn. Sau đó mở Outlook nhấn tổng hợp Ctrl + V. Outlook. Outlook sẽ tạo một hộp thư mới ( hoặc note hoặc bất kỳ mục nào đó, phụ thuộc vào vào thư mục bạn đang xem ) có văn bản, đoạn văn bản mà bạn vừa dán .
Soạn một email mới
Sau khi đăng nhập vào tài khoản Outlook của bạn. Chọn Email Mới.
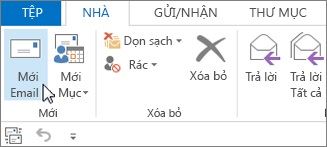
Hoặc đơn giản các bạn có thể sử dụng phím tắt: hãy nhấn Ctrl + Shift + M.
Các bước đơn giản sửa 1 email mới giúp các bạn sử dụng thành thạo.
Chuyển tiếp hoặc vấn đáp thư email
Trên thanh Menu của Outlook, chọn Trả lời, Trả lời tất cả, hoặc Chuyển tiếp.
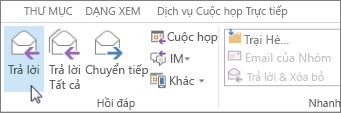 Chúc những bạn thành công xuất sắc !
Chúc những bạn thành công xuất sắc !
>> Xem ngay những giải pháp email doanh nghiệp tương thích với nhu yếu của bạn !
Source: https://suachuatulanh.org
Category : Tư Vấn
Có thể bạn quan tâm
- Nguyên nhân thường gặp lỗi E-69 trên máy giặt Electrolux (13/02/2025)
- Lỗi H-41 Tủ Lạnh Sharp – Nguyên Nhân Ngừng Hoạt Động! (07/02/2025)
- Hướng dẫn an toàn sửa lỗi E-68 trên máy giặt Electrolux (24/01/2025)
- Lỗi H-40 Tủ Lạnh Sharp Nguyên Nhân Tiền Điện Tăng Cao (15/01/2025)
- Lỗi E-66 Máy Giặt Electrolux Giải Pháp Tốt Nhất (09/01/2025)
- Nguyên Nhân Gây Lỗi H-36 Trên Tủ Lạnh Sharp (05/01/2025)









![Bảo Hành Tủ Lạnh Sharp Ủy Quyền Tại Hà Nội [0941 559 995]](https://suachuatulanh.org/wp-content/uploads/bao-hanh-tu-lanh-sharp-2-300x180.jpg)