Bảo trì hệ thống cho máy tính ngay tại nhà đơn giản nhất
Hiện nay hệ điều hành Microsoft Windows là hệ điều hành được sử dụng phổ biến nhất trên toàn thế giới, bài viết này của chúng tôi cũng sẽ tập trung vào việc bảo trì hệ thống cho hệ điều hành Windows của hãng Microsoft.
Các Phần Chính Bài Viết
- Hiện nay hệ điều hành Microsoft Windows là hệ điều hành được sử dụng phổ biến nhất trên toàn thế giới, bài viết này của chúng tôi cũng sẽ tập trung vào việc bảo trì hệ thống cho hệ điều hành Windows của hãng Microsoft.
- Tính năng tự động bảo trì hệ thống (Automatic maintenance) của Windows 8 và 10
- Bảo trì hệ thống của Windows thủ công
- Những lưu ý khi bạn bảo trì máy tính tại nhà

Người dùng ít khi có thói quen bảo trì hệ thống cho máy tính của mình vì không nhận ra được tầm quan trọng của việc bảo trì hệ thống và thông thường chỉ đem máy đi sửa khi gặp lỗi. Tuy nhiên, đó là một quan niệm mà mọi người nên thay đổi. Trong bài viết dưới đây, MacService sẽ hướng dẫn cho bạn các bước để bảo trì hệ thống máy tính đúng cách ngay tại nhà nhé.
Tính năng tự động bảo trì hệ thống (Automatic maintenance) của Windows 8 và 10
Windows cung ứng cho người dùng tính năng bảo trì liên tục – Automatic maintenance, nó sẽ tự động hóa kiểm tra những bản update ứng dụng, chẩn đoán mạng lưới hệ thống, quét bảo mật an ninh liên tục, chống phân mảnh, … Những trách nhiệm sẽ chạy nền cùng một lúc ngay cả khi bạn đang sử dụng hoặc không sử dụng.
1. Các bước để bật tính năng tự động bảo trì hệ thống trên Windows 8
Bước 1: Máy tính đang hiển thị màn hình desktop, nhấn tổ hợp phím Windows + R, gõ lệnh taskschd.msc vào hộp thoại Run vừa được mở ra, nhấn OK.
Bạn đang đọc: Bảo trì hệ thống cho máy tính ngay tại nhà đơn giản nhất
Bước 2 : Cửa sổ Task Schedule mở ra, chọn theo đường dẫn Task Scheduler Library → Microsoft → Windows → Task Schedule.
Bước 3 : Click chuột phải vào Idle Maintenance → Enable
Bước 4 : Click chuột phải vào Regular Maintenance → Enable
2. Các bước để bật tính năng tự động bảo trì hệ thống trên Windows 10
Bước 1 : Mở Control Panel Bước 2 : Nhấn vào System and Security Bước 3 : Nhấn vào Security và Maintenance
Bước 4 : Mở Maintenance Bước 5 : Chọn Change maintenance settings link
Bước 6: Chọn thời gian tự động bảo trì cho máy tính Run maintenance task daily at (nếu bạn không muốn thiết bị tự động mở vào ban đêm nhớ bỏ check ở phần Allow scheduled maintenance to wake up my computer at the scheduled time).
Bước 7: Nhấn OK
Bảo trì hệ thống của Windows thủ công
Nếu như bạn không muốn sử dụng tính năng tự động hóa bảo trì mạng lưới hệ thống của Windows, bạn trọn vẹn hoàn toàn có thể triển khai thủ công bằng tay để bảo trì sever server qua những thao tác như sau :
- Cách khắc phục phân mảnh ở ổ cứng: Bạn có thể sử dụng phần mềm Disk Defragment được tích hợp sẵn trong Windows hoặc các phần mềm có khả năng ngăn chặn việc ổ cứng của bạn bị phân mảnh
Công dụng : để sắp xếp những file, từ đó giúp ổ đĩa chạy nhanh hơn và cải tổ hiệu suất mạng lưới hệ thống.
- Cập nhật Firmware và Driver
Cập nhật firmware để máy tự động hóa sửa lỗi, tăng hiệu năng hoạt động giải trí cho phần chính, phần phụ của mạng lưới hệ thống. Các bản update Driver hoàn toàn có thể tối ưu hóa năng lực thực thi của máy tính.
- Cập nhật Windows và các ứng dụng cần thiết
Việc update Windows sẽ đem đến cho bạn nhiều những tính năng mới, bản vá lỗi.
- Thường xuyên dọn dẹp hệ thống
Thường xuyên quét dọn mạng lưới hệ thống, những ứng dụng rác, tập tin rác để giúp cho máy tính của bạn có nhiều khoảng trống trống để tàng trữ hơn, và máy tính của bạn sẽ không bị quá tải, hoạt động giải trí trơn tru hơn.
- Cập nhật chương trình diệt virus
Cập nhật chương trình diệt virus liên tục để máy tính của bạn được bảo vệ bởi những ứng dụng ô nhiễm, giám sát mạng lưới hệ thống. Một số ứng dụng diệt virus hoàn toàn có thể bảo vệ mạng lưới hệ thống bởi những ứng dụng quảng cáo, gián điệp.
- Vệ sinh các thiết bị máy tính thường xuyên
Vệ sinh tiếp tục để bảo vệ thiết bị máy tính của bạn không bị đóng bụi hay những vật thể lạ kẹt trong máy, những linh phụ kiện có khoảng trống hoạt động giải trí, tản nhiệt tốt.
- Kiểm tra nhiệt độ các phần cứng
Việc những phần cứng hoạt động giải trí quá nhiệt trong một thời hạn dài rất dễ làm hư hỏng hoặc hoàn toàn có thể giảm hiệu năng vĩnh viễn. Vì vậy nên tiếp tục kiểm tra nhiệt độ của CPU, GPU, … bằng 1 số ít ứng dụng như Speccy để xem nhiệt độ hoạt động giải trí của máy tính có không thay đổi không nhé.
Bảo trì hệ thống mạng
Những lưu ý khi bạn bảo trì máy tính tại nhà
- Khi cập nhật Windows có thể xảy ra xung đột hệ thống nên trước khi cập nhật bạn cần phải kiểm tra kĩ xem bản cập nhật có vấn đề gì không nhé
- Hãy sao lưu các dữ liệu quan trọng thường xuyên bằng cách sao lưu sang ổ cứng di động hoặc tải lên các dịch vụ điện toán đám mây
- Nếu bạn sử dụng ổ cứng thể rắn SSD thì việc thực hiện chống phân mảnh ổ cứng là không cần thiết
- Nên dùng duy nhất một phần mềm diệt virus cho máy tính của bạn
- Không nên cài các phần mềm không rõ nguồn gốc
Trên đây là tổng thể những điều bạn cần biết khi bảo trì mạng lưới hệ thống cho máy tính của mình. Trong quy trình bảo trì mạng lưới hệ thống nếu gặp yếu tố mà bạn không hề xử lý hãy liên hệ với chúng tôi MACSERVICE – Dịch Vụ Thương Mại IT tổng thể và toàn diện, nhanh gọn và chuyên nghiệp nhất. Nếu cần thêm bất kể thông tin nào hoặc có bất kể câu hỏi nào, bạn hoàn toàn có thể liên hệ Macservice. vn để được tương hỗ nhanh nhất nhé. MAC Systems Integration., Jsc. Địa chỉ : 31/125 Trung Kính, Trung Hòa, CG cầu giấy, TP.HN
Điện thoại: +844 668 72 600
Source: https://suachuatulanh.org
Category : Bảo Hành Tủ Lạnh
Có thể bạn quan tâm
- 5 Trung Tâm Bảo Hành Tủ Lạnh Hitachi Tại Nhà Hà Nội Uy Tín Nhất (24/07/2023)
- Bảo Hành Tủ Lạnh Samsung Địa Chỉ Tâm Đắc Nhất Hà Nội (23/07/2023)
- Bảo Hành Tủ Lạnh Electrolux Uy Tín Nhất Tại Hà Nội (23/07/2023)
- Bảo Hành Tủ Lạnh LG Uy Tín Tốt Nhất Tại Hà Nội (23/07/2023)
- Bảo Hành Tủ Lạnh Sharp Chuyên Gia [0941 559 995] (23/07/2023)
- Bảo Hành Tủ Lạnh Bosch Tốt Nhất Tại Hà Nội (23/07/2023)
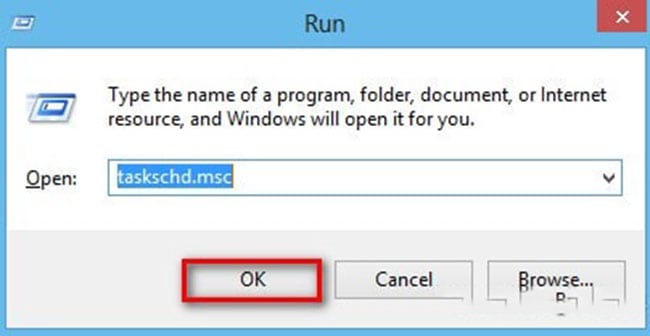
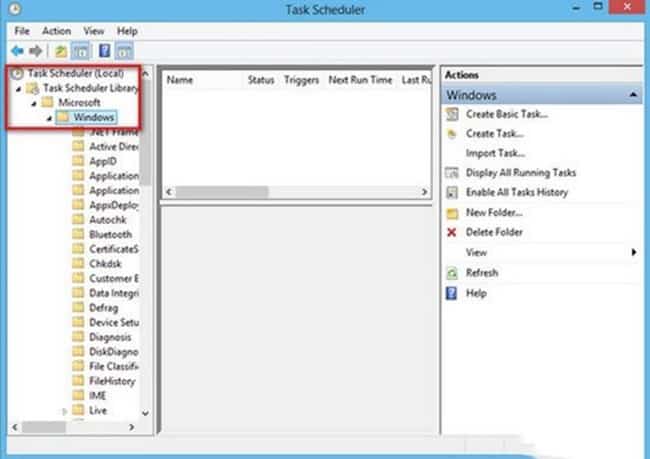
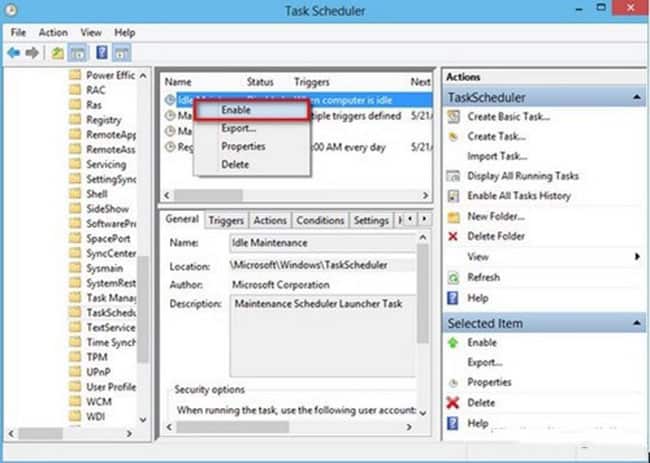
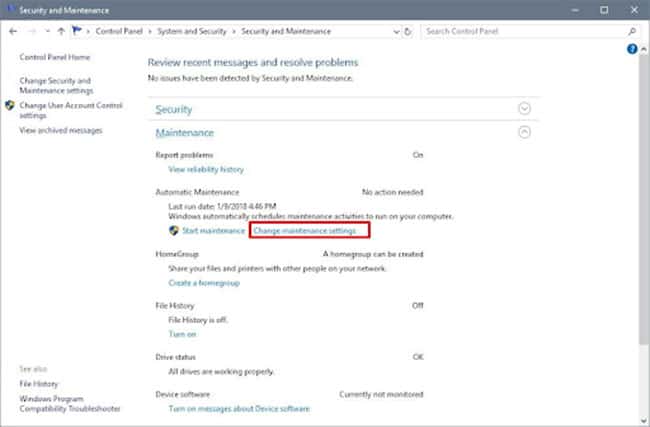









![Bảo Hành Tủ Lạnh Sharp Ủy Quyền Tại Hà Nội [0941 559 995]](https://suachuatulanh.org/wp-content/uploads/bao-hanh-tu-lanh-sharp-2-300x180.jpg)