Cách sử dụng Kính lúp để phóng to, trên PC với Windows

Windows cung cấp một công cụ tiện dụng gọi là Magnifier cho phép bạn phóng to các phần khác nhau của màn hình. Với nó, bạn có thể thấy toàn bộ màn hình hoặc chỉ các phần của màn hình mà bạn muốn, bằng cách sử dụng các mức độ phóng đại khác nhau và các loại chế độ xem có sẵn. Trong bài viết này, chúng tôi sẽ hướng dẫn bạn cách mở công cụ Magnifier, cách sử dụng nó và cấu hình nó cho phù hợp với nhu cầu của bạn và cuối cùng, làm thế nào để thiết lập nó khởi động khi khởi động máy tính của bạn. Chúng tôi bao gồm tất cả các hệ điều hành Windows hiện đại: Windows 10, Windows 8.1 và Windows 7.
LƯU Ý: Kính lúp có sẵn trong tất cả các phiên bản của Windows 7 ngoại trừ Windows 7 Starter. Trong Windows 10 và Windows 8.1, nó có sẵn trong tất cả các phiên bản.
Cách mở Magnifier trong Windows 10
Các Phần Chính Bài Viết
Có lẽ cách nhanh nhất để mở Magnifier là tìm kiếm nó bằng cách sử dụng trường tìm kiếm của Cortana trên thanh tác vụ của bạn. Nhập từ kính lúp rồi nhấp hoặc nhấn vào phím tắt Magnifier .
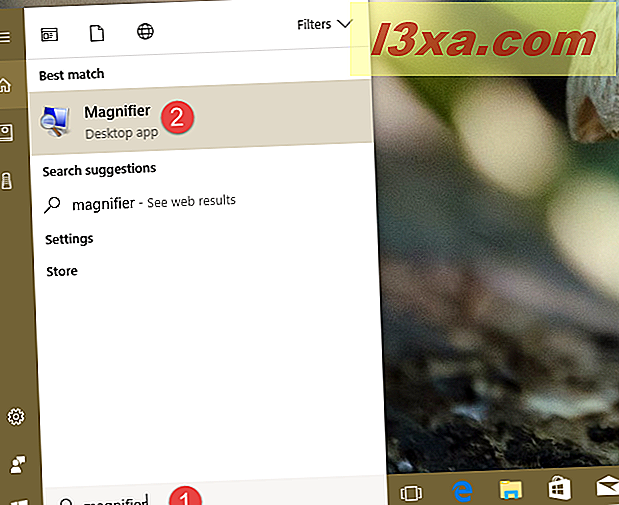
Một cách khác, thậm chí còn nhanh hơn để mở Magnifier trong Windows 10, là yêu cầu Cortana làm điều đó. Gọi điện cho cô ấy bằng cách nói “Hey Cortana” hoặc nhấp / nhấn vào biểu tượng micrô được tìm thấy trên trường tìm kiếm của cô từ thanh tác vụ của bạn. Sau đó, yêu cầu cô ấy “khởi chạy Magnifier”.
Bạn đang đọc: Cách sử dụng Kính lúp để phóng to, trên PC với Windows
Trong Windows 10, bạn cũng có thể sử dụng ứng dụng Cài đặt để bật Kính lúp. Mở Cài đặt và chuyển đến Dễ truy cập. Chọn Magnifier ở phía bên trái của cửa sổ và sau đó bật công tắc Magnifier On, ở phía bên phải của cửa sổ.
Nếu bạn thích những cách làm cũ, bạn cũng có thể sử dụng Start Menu để mở công cụ Magnifier trong Windows 10. Bạn có thể tìm thấy một shortcut cho nó trong “Start Menu -> Windows Ease of Access. “
Sử dụng Control Panel là một cách cồng kềnh hơn nhưng vẫn khả thi để phóng Magnifier trong Windows 10. Mở Control Panel và vào “Ease of Access -> Ease of Access Center. “ Ở đó, nhấn hoặc chạm vào Start Magnifier .
Cuối cùng, nếu bạn muốn biết chính xác vị trí của công cụ Magnifier, bạn nên lưu ý rằng nó là một tập tin thực thi có tên là Magnify.exe, mà bạn có thể tìm thấy nó trong “C: \ Windows \ System32” .
Nếu bạn thích sử dụng bàn phím, bạn cũng có thể khởi chạy Kính lúp bằng cách nhấn đồng thời phím biểu tượng Windows + Dấu cộng (+) .
Cách mở Magnifier trong Windows 7
Trong Windows 7, một cách nhanh chóng để khởi chạy Magnifier là tìm kiếm nó. Nhập từ kính lúp vào trường tìm kiếm từ Start Menu và sau đó nhấp vào kết quả tìm kiếm Magnifier .
Bạn cũng có thể mở Magnifier bằng cách nhấp vào shortcut của nó từ Start Menu được tìm thấy trong “All programs -> Accessories -> Ease of Access. “
Nếu bạn thích, bạn cũng có thể mở Magnifier từ Control Panel : bạn có thể tìm thấy nó trong “Dễ truy cập -> Dễ truy cập Trung tâm. “
Công cụ Magnifier là một tập tin thực thi nằm trong “C: \ Windows \ System32”, vì vậy bạn cũng có thể mở nó bằng cách nhấp đúp vào tập tin này. Nếu bạn thích sử dụng bàn phím, bạn cũng có thể khởi chạy Kính lúp bằng cách nhấn đồng thời phím biểu tượng Windows + Dấu cộng (+) .
Cách mở Kính lúp trong Windows 8.1
Trong Windows 8.1, đi tới màn hình Bắt đầu và nhập từ kính lúp. Sau đó, nhấp hoặc nhấn vào Kính lúp .
Nếu bạn thích, hãy mở danh sách Ứng dụng và truy cập nhóm Dễ truy cập của Windows. Sau đó nhấp hoặc nhấn vào phím tắt Magnifier .
Bạn cũng có thể sử dụng Control Panel và vào “Ease of Access -> Ease of Access Center. “ Ở đó, nhấn hoặc chạm vào Start Magnifier .
Nếu bạn quan tâm đến việc tìm vị trí thực thi của nó, hãy tìm tệp Magnify.exe trong thư mục “C: \ Windows \ System32”. Nếu bạn thích sử dụng bàn phím, bạn cũng có thể khởi chạy Kính lúp bằng cách nhấn đồng thời phím biểu tượng Windows + Dấu cộng (+) .
Cách sử dụng Kính lúp
Khi ứng dụng mở ra, màn hình của bạn sẽ tự động được phóng to 200%. Trong Windows 10, kính lúp trông như thế này:
Kính lúp trong Windows 7 trông giống như hình dưới đây:
Và đây là những gì Magnifier trông giống như trong Windows 8.1:
Tất cả các nút và tùy chọn được hiển thị giống hệt nhau trong Windows 10, Windows 7 và Windows 8.1. Như vậy, để giữ cho mọi thứ đơn thuần, từ đây chúng tôi sẽ sử dụng ảnh chụp màn hình hiển thị chỉ chụp trong Windows 10 .
Sau khi bạn mở Kính lúp, nếu bạn không sử dụng nó trong 5 giây, giao diện của nó sẽ thay đổi thành kính lúp, như bạn có thể thấy trong hình bên dưới. Nhấp hoặc nhấn vào trung tâm của nó để quay lại biểu mẫu trước đó.
Có hai nút có sẵn để kiểm soát và điều chỉnh mức phóng đại : ” + ” để phóng to và ” – ” để thu nhỏ. Điều chỉnh zoom để tương thích với nhu yếu của bạn. Mức độ phóng đại được bộc lộ bằng Xác Suất, ngay bên cạnh các nút dấu cộng và trừ .
Sau đó, bạn có thể chọn loại chế độ xem bạn muốn sử dụng. Nhấp hoặc nhấn vào Chế độ xem và chọn một trong ba loại: Toàn màn hình, Ống kính và Đã lắp.
Trong chế độ xem Toàn màn hình, toàn bộ màn hình của bạn được phóng to đến mức thu phóng bạn đã đặt. Đây là loại chế độ xem mặc định.
Trong chế độ xem Ống kính, vùng xung quanh con trỏ chuột được phóng to. Khi bạn di chuyển con trỏ chuột, vùng của màn hình được phóng đại di chuyển cùng với nó. Xem hình bên dưới để hiểu rõ hơn.
Chế độ xem được gắn cho phép bạn phóng to chỉ một phần của màn hình hiển thị, để phần còn lại ở trạng thái thông thường. Bạn hoàn toàn có thể trấn áp vùng màn hình hiển thị được phóng to bằng chuột hoặc bằng ngón tay ( trên các thiết bị cảm ứng ) .
Lưu ý rằng trong Windows 7, bạn có thể sử dụng chế độ xem Toàn màn hình và Chế độ xem ống kính chỉ khi Aero được bật và Windows 7 được định cấu hình để sử dụng chủ đề hỗ trợ Aero. Nếu không thì chế độ xem Docked sẽ hoạt động. Giới hạn này không áp dụng cho Windows 10 hoặc Windows 8.1.
Cách tùy chỉnh Kính lúp
Để tùy chỉnh Kính lúp, hãy nhấp hoặc nhấn vào nút Tùy chọn .
Sau đó, chọn những gì bạn muốn sửa đổi :
- “Bật đảo màu” – tăng độ tương phản giữa các mục trên màn hình, điều này có thể giúp màn hình của bạn dễ nhìn hơn. Cài đặt này bị tắt theo mặc định.
- “Làm theo con trỏ chuột” – hiển thị vùng xung quanh con trỏ chuột trong cửa sổ Magnifier .
- “Thực hiện theo tiêu điểm bàn phím” – hiển thị vùng xung quanh con trỏ khi bạn nhấn phím tab hoặc mũi tên.
- “Có Kính lúp theo điểm chèn văn bản” – hiển thị vùng xung quanh văn bản bạn đang nhập.
Thanh trượt được cho phép bạn đặt mức độ đổi khác của chính sách xem trong khi phóng to hoặc thu nhỏ. Mức tối thiểu là 25 % và tối đa là 400 % .
Khi bạn sử dụng chế độ xem Ống kính, cửa sổ Tùy chọn cho phép bạn di chuyển thanh trượt để điều chỉnh kích thước của Kính lúp, như được hiển thị bên dưới.
Sau khi bạn đã định cấu hình tất cả các cài đặt bạn muốn, hãy nhấp hoặc nhấn OK để chúng được áp dụng.
Ngoài mọi cài đặt có thể được định cấu hình trực tiếp từ ứng dụng Magnifier, trong Windows 10, bạn cũng có thể thực hiện các thay đổi tương tự từ ứng dụng Cài đặt. Nếu bạn có Windows 10, hãy mở Cài đặt và nhập danh mục “ Dễ truy cập “. Ở bên trái của cửa sổ chọn Magnifier .
Ở phía bên phải của ứng dụng, bạn có thể mở công cụ Magnifier và bạn cũng có thể cấu hình một vài cài đặt liên quan đến nó:
- “ Đảo ngược màu “ – Tương tự như Bật đảo màu, để tăng độ tương phản giữa các mục trên màn hình, điều này có thể giúp màn hình của bạn dễ nhìn hơn.
- “ Start Magnifier automatic “ – Đặt Magnifier để tự động khởi động khi khởi động Windows, đây là thứ hữu ích nếu bạn bị khiếm thị.
- “ Thực hiện theo con trỏ chuột “ – Là bản sao của cài đặt có cùng tên có sẵn trong ứng dụng Kính lúp. Nó hiển thị vùng xung quanh con trỏ chuột trong cửa sổ Magnifier .
- “ Thực hiện theo con trỏ trên bàn phím “ – Là bản sao của cài đặt có cùng tên có sẵn trong ứng dụng Kính lúp. Nó hiển thị vùng xung quanh con trỏ khi bạn nhấn phím tab hoặc mũi tên.
- “ Có Kính lúp theo điểm chèn văn bản “ – Là bản sao của cài đặt có cùng tên có sẵn trong ứng dụng Kính lúp. Nó hiển thị khu vực xung quanh văn bản bạn đang gõ.
Cách đặt Magnifier để khởi động khi khởi động Windows
Nếu bạn cần sử dụng Magnifier một cách thường xuyên, tốt nhất là hãy cài đặt nó để chạy trên mỗi đăng nhập Windows. Nếu bạn sử dụng Windows 10, cách dễ nhất để định cấu hình đó là sử dụng ứng dụng Cài đặt. Mở Cài đặt và sau đó “ Dễ truy cập “. Ở bên trái, chọn Magnifier. Sau đó, ở phía bên phải của ứng dụng, hãy đảm bảo bạn bật cài đặt “Bắt đầu kính lúp tự động” .
Nếu bạn muốn tắt Magnifier khi khởi chạy khi khởi động Windows 10, hãy làm theo các bước tương tự và vô hiệu hóa công tắc “Start Magnifier automatic” .
Nếu bạn có Windows 7 hoặc Windows 8.1 hoặc nếu bạn không thích ứng dụng Cài đặt trong Windows 10, bạn có thể định cấu hình Kính lúp để khởi động lúc khởi động Windows trong Bảng điều khiển .
Để làm điều đó, mở Control Panel và đi đến “ Dễ truy cập -> Dễ truy cập Trung tâm “ .
Trong phần “ = – tất cả cài đặt”, hãy nhấp hoặc nhấn vào liên kết “Giúp máy tính dễ xem hơn” .
Trong cửa sổ tiếp theo, cuộn xuống cho đến khi bạn tìm thấy phần có nội dung “Làm mọi thứ trên màn hình lớn hơn”. Ở đó, chọn hộp bên cạnh “Bật kính lúp” và nhấp hoặc nhấn OK .
Khi bạn khởi động lại máy tính, kính lúp sẽ tự động khởi động. Để tắt tự động khởi động, hãy làm theo quy trình tương tự và bỏ chọn hộp “Bật kính lúp”.
Phím tắt hữu ích
Nếu bạn là một fan hâm mộ của các phím tắt, đây là danh sách các phím tắt hữu ích cho Kính lúp :
- Phím biểu tượng Windows + Dấu cộng (+) – mở Kính lúp (nếu nó chưa được mở);
- Phím biểu tượng Windows + Dấu cộng (+) hoặc Dấu trừ (-) – phóng to hoặc thu nhỏ;
- Ctrl + Alt + Spacebar – hiển thị con trỏ chuột;
- Ctrl + Alt + F – chuyển sang chế độ xem toàn màn hình;
- Ctrl + Alt + L – chuyển sang chế độ xem ống kính;
- Ctrl + Alt + D – chuyển sang chế độ xem được gắn vào đế;
- Ctrl + Alt + I – đảo ngược màu;
- Ctrl + Alt + các phím mũi tên – kéo theo hướng của các phím mũi tên;
- Ctrl + Alt + R – đổi kích thước ống kính;
- Khóa biểu tượng Windows + Esc – thoát khỏi Kính lúp .
Phần kết luận
Như bạn có thể thấy từ bài viết này, Kính lúp là một ứng dụng thân thiện và dễ sử dụng. Nó rất tiện dụng cho người dùng máy tính và máy tính bảng với khiếm khuyết thị giác hoặc người già. Nếu bạn có các mẹo khác để chia sẻ về việc sử dụng ứng dụng Windows này, đừng ngần ngại sử dụng phần bình luận bên dưới.
Source: https://suachuatulanh.org
Category : Hỏi Đáp Chuyên Gia
Có thể bạn quan tâm
- Lỗi H-34 trên tủ lạnh Sharp Đừng để mất lạnh! (19/12/2024)
- Sự thật bất ngờ về lỗi E-54 máy giặt Electrolux (14/12/2024)
- Lỗi H-31 tủ lạnh Sharp phá hỏng cân bằng nhiệt (06/12/2024)
- Lỗi E51 Máy Giặt Electrolux Đẩy Thiết Bị Đến Bờ Hư Hỏng (02/12/2024)
- Lỗi H-29 tủ lạnh Sharp Side by Side dẫn đến hỏng toàn diện (27/11/2024)
- 12 Cách Để Giấy Dán Trần Có Độ Bền Lâu Nhất Luôn Mới (23/11/2024)
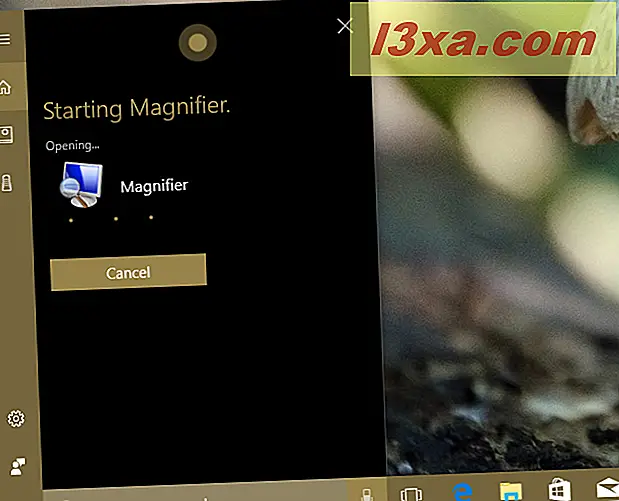
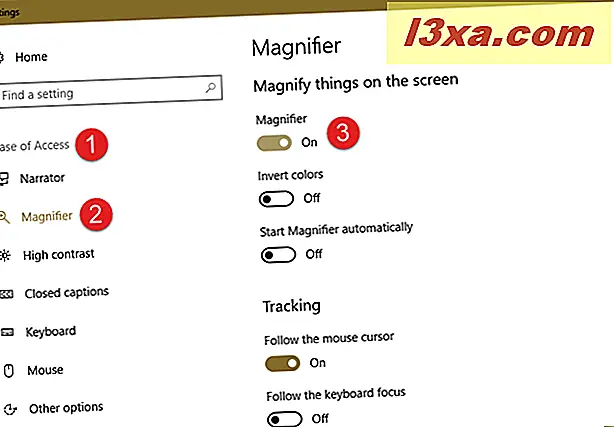
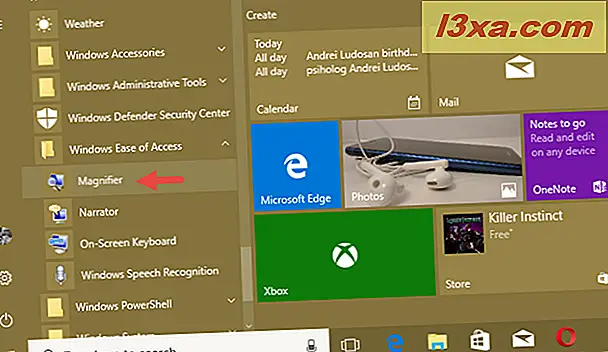
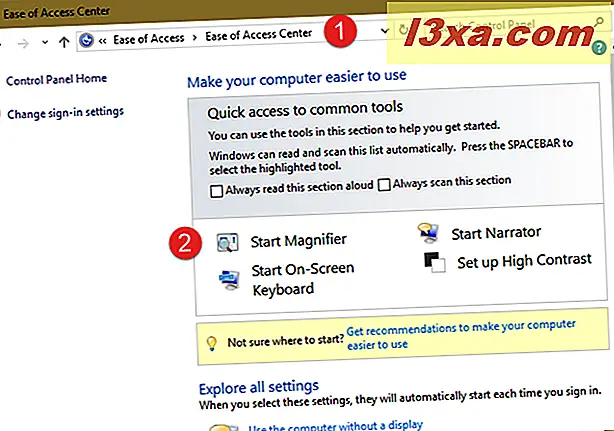
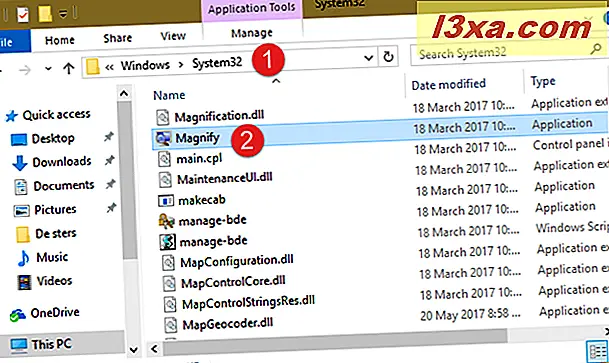
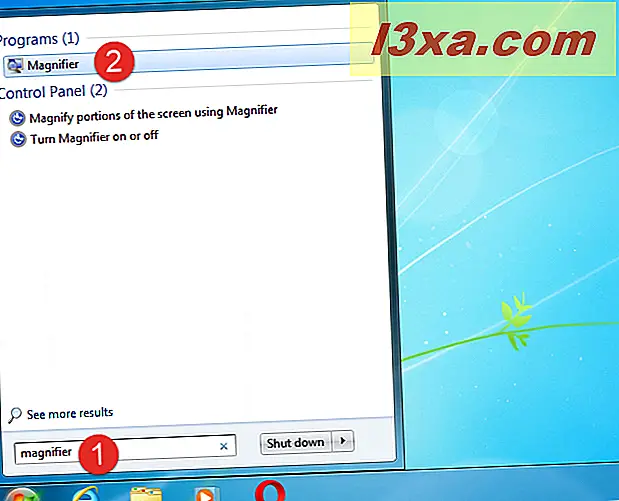
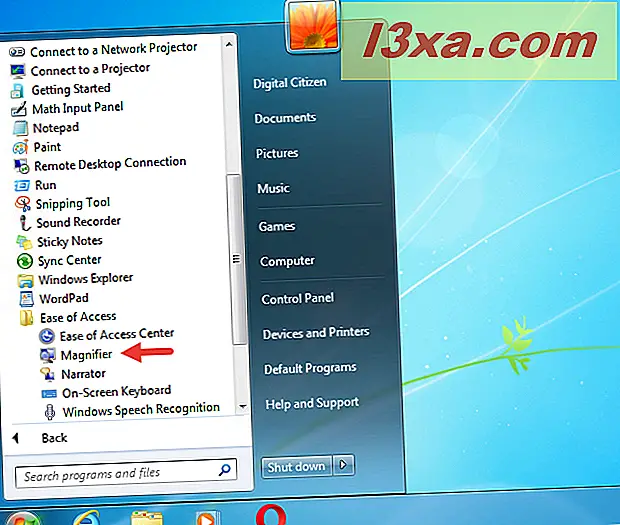
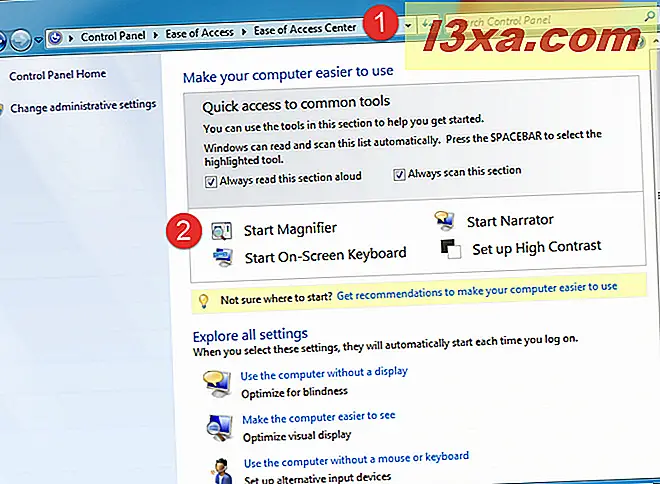
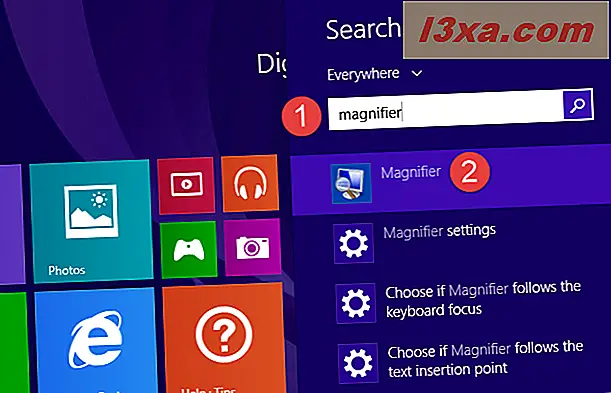
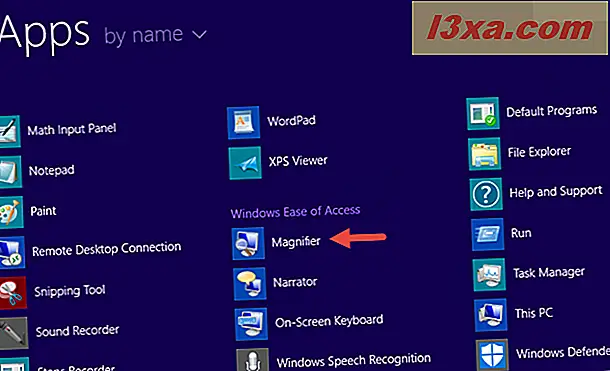
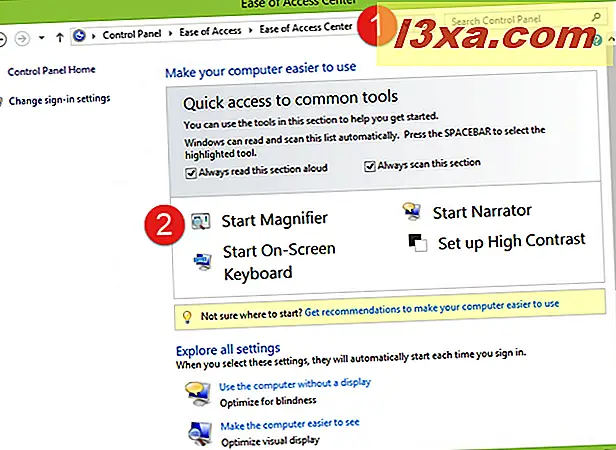
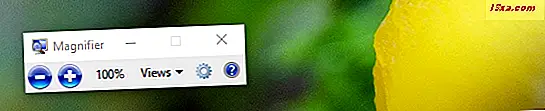
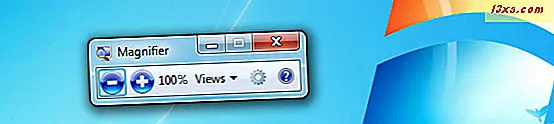
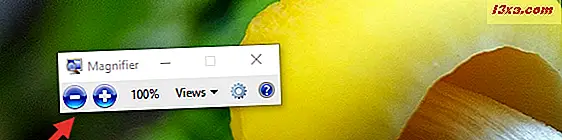
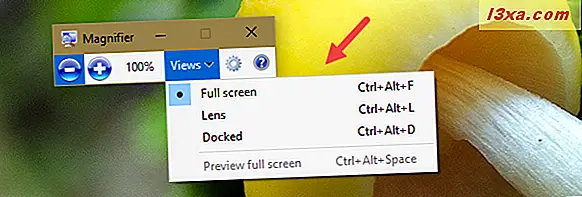
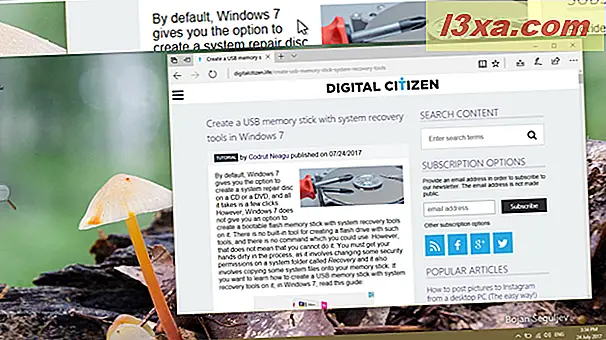
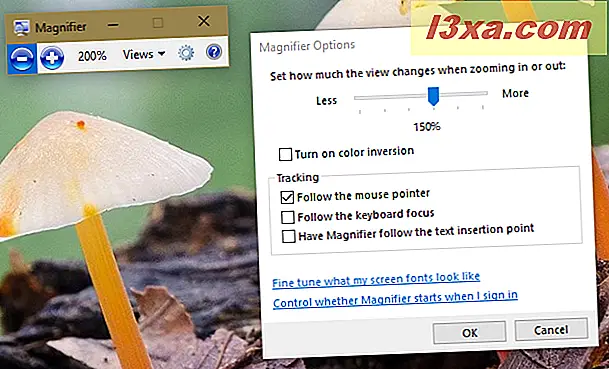
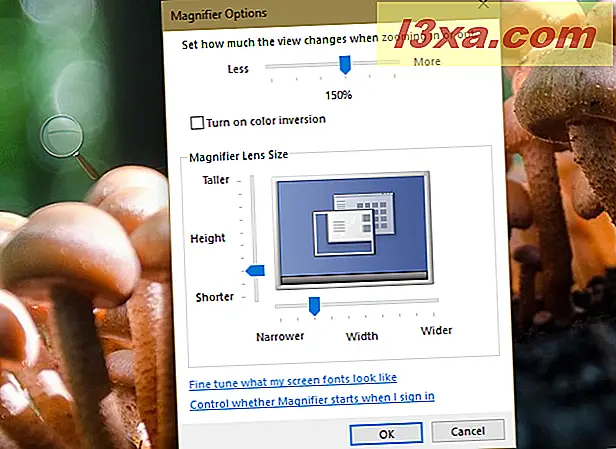
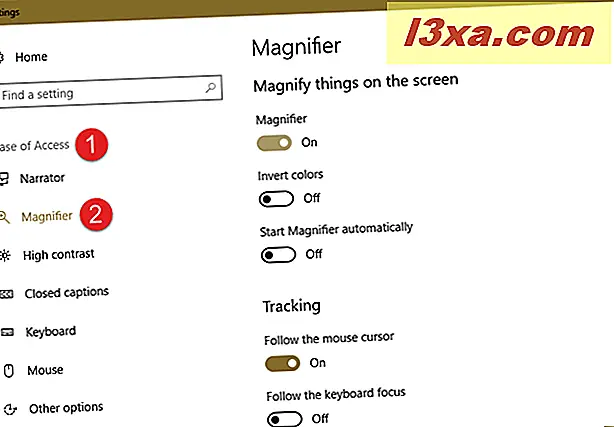
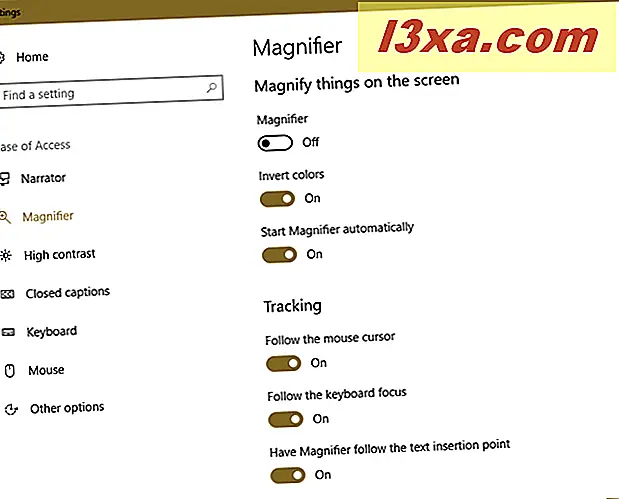
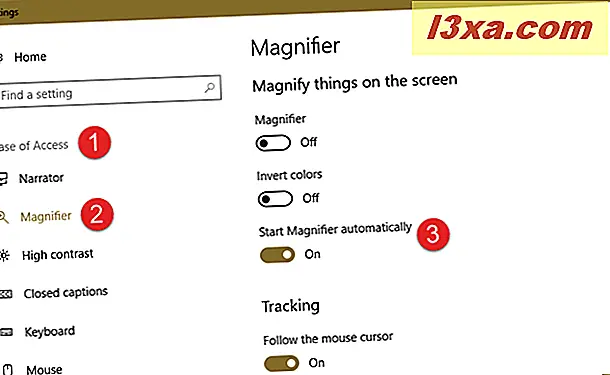
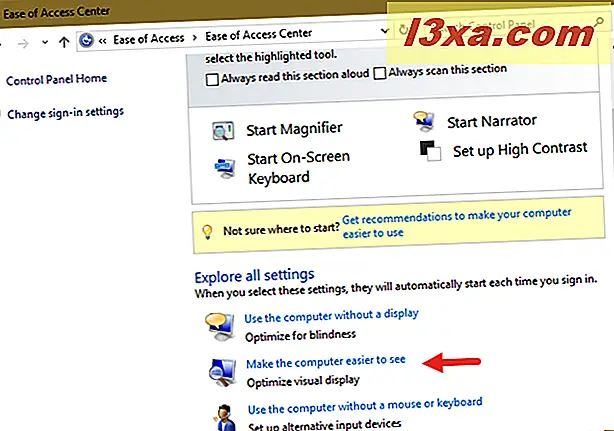
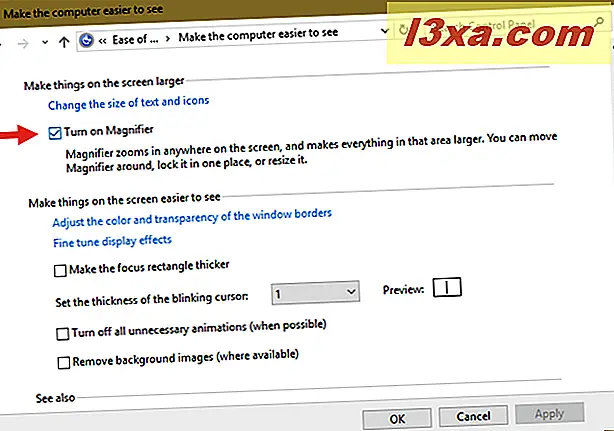









![Bảo Hành Tủ Lạnh Sharp Ủy Quyền Tại Hà Nội [0941 559 995]](https://suachuatulanh.org/wp-content/uploads/bao-hanh-tu-lanh-sharp-2-300x180.jpg)
