Cách định dạng Layout (bố cục) trong PowerPoint cho bài thuyết trình
Slide Layout trong PowerPoint là bố cục slide được dựng sẵn. Mỗi Slide Layout chứa nhiều Placeholder (hay còn gọi là trình giữ chỗ), cho phép người dùng chèn nội dung như tiêu đề, văn bản, ảnh, biểu đồ… một cách dễ dàng và nhanh chóng. Trong bài viết này, chúng ta sẽ cùng tìm hiểu Layout Powerpoint là gì, những điều cần cần lưu ý khi chỉnh sửa Layout trong PowerPoint để tạo nên một bản thuyết trình hoàn hảo.
Layout trong PowerPoint là gì?
Các Phần Chính Bài Viết
Slide Layout trong PowerPoint là một bố cục tổng quan dựng sẵn với các trình giữ chỗ ( Placeholders ). Bạn hoàn toàn có thể thêm các đối tượng người tiêu dùng như chữ ( text ), ảnh ( Pictures ), video art, biểu đồ ( Chart ), … với các định dạng sẵn cho cho từng loại hoặc thay đổi chúng cho tương thích với bài thuyết tình của mình .
Một Layout Powerpoint thông thường gồm 2 vùng:
- (1) Vùng chèn tiêu đề Slide
- (2) Vùng để chèn nội dung Slide.
Bạn Click chuột vào “Click to add text” để nhập nội dung cho Slide. Bạn có thể bắt đầu với các bullet, hoặc chọn một đối tượng trong số các đối tượng ở giữa của phần nội dung và chèn đối tượng đó vào.
Một bộ Layout Powerpoint tiêu chuẩn gồm các Slide sau :
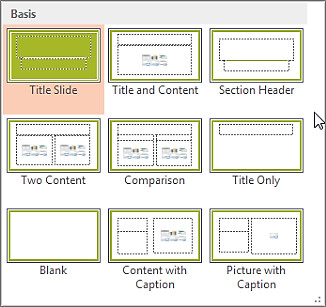
- Title Slide: Đây là Layout mặc định khi bạn mở PowerPoint. Layout này gồm 2 trình giữ chỗ (Placeholder) dành cho văn bản. Phần đầu tiên là tiêu đề chính của bài trình chiếu (Presentation), phần thứ hai là nội dung cho tiêu đề phụ
- Title and Content: Đây là Silde thường được dùng nhiều nhất. Layout Title and Content gồm phần tiêu đề (title) và nội dung (content). Bạn Click vào phần “Add text” để nhập nội dung theo các dấu bullet.
- Section Header: Đây là nơi trình bày phần giới thiệu, thể hiện ý tưởng cho cả bài trình chiếu, bao gồm phần tiêu đề (Title) và phần chữ (text )
- Two Content: Gồm 1 trình giữ chỗ cho tiêu đề (Title) và 2 trình giữ chỗ dành cho nội dung (Content) được đặt cạnh nhau
- Comparision: Có 1 trình giữ chỗ cho tiêu đề (Title), 2 trình giữ chỗ cho phần chữ (Text) và 2 trình giữ chỗ cho nội dung (Content).
- Title Only: Layout này được xem như là Slide chỉ dành nêu phần tiêu đề và không có phần tiêu đề phụ.
- Blank: Đây là layout trống
- Content with Caption: Gồm một phần cho tiêu đề, một phần dành cho chú thích (caption) ở bên trái và phần nội dung (content) bên phải
- Picture with Caption: Gồm một phần dành cho tiêu đề (Title), một phần dành cho chú thích (caption) và một phần để đặt ảnh.
Cách thêm Layout cho Slide Powerpoint mới
Để chèn một Slide và chọn Layout cho Slide, bạn sung sướng triển khai các bước sau :
Bước 1: Menu Home → Nhấp chọn New Slide → Nhấp chọn Layout để chọn loại Layout bạn cần.
Bước 2: Nhập nội dung vào các trình giữ chỗ (Placeholder) cho Slide Layout đã chọn.
Bước 3: Ngoài ra, bạn có thể di chuyển Placeholder và đặt vào vị trí khác mà bạn muốn trong khu vực của Slide hoặc xóa đi nếu muốn.
Các thao tác chỉnh sửa Layout trong Powerpoint đơn giản
Cách chèn tiêu đề, hình ảnh vào Layout Powerpoint
Microsoft cho rằng, Slide tiên phong trong bài trình chiếu được dành cho phần tiêu đề của bài trình chiếu. Vì thế, khi bạn tạo một Presentation mới, một Title Slide sẽ được chèn vào mặc định. Một Title Slide gồm 2 trình giữ chỗ .
- Tiêu đề (Title) được định dạng với font chữ lớn.
- Tiêu đề phụ (Sub Title) được định dạng với font chữ nhỏ hơn.
Đối với Slide “Title and content”, bạn có thể nhập nội dung Slide vào theo các bullet được định dạng sẵn. Ngoài ra, bạn có thể chèn đối tượng như Table, Chart, Picture, Clip Art, video vào Placeholder của phần nội dung nếu cần.
Chèn bảng biểu (Table) vào Layout Powerpoint
Bạn hoàn toàn có thể chèn bảng biểu ( Table ) vào Slide bằng cách thường thì mà bạn vẫn hay làm trên Word, bạn chèn Table từ menu Insert. Hoặc ở đây, trong PowerPoint, bạn hoàn toàn có thể chèn một Table vào vị trí Placeholder trong Slide .
Bước 1: Click vào đối tượng Insert Table trong Placeholder
Bước 2: Chèn vào số dòng, số cột → Nhấn OK
Bước 3: Nhập dữ liệu cho bảng biểu (Table)
Xem thêm: Hướng dẫn chi tiết cách tạo bảng chuyên nghiệp trong PowerPoint
Chèn ảnh và chú thích cho ảnh vào Layout Powerpoint
Có nhiều cách để chèn một ảnh vào Slide. Bạn có thể chọn menu Insert → Chọn biểu tượng Picture trong Group Images và thực hiện theo hướng dẫn của hộp thoại Insert Picture. Bạn cũng có thể sử dụng đối tượng Insert Picture trong Placeholder để chèn ảnh và chú thích. Trong ví dụ này, chúng ta sẽ chèn ảnh vào layout Picture with Caption Layout theo các bước sau:
Bước 1: Chọn đối tượng Pictures trong Placeholder
Bước 2: Thực hiện theo hướng dẫn của hộp thoại Insert Pictures và chèn ảnh vào Placeholder.
Bước 3: Chèn chú thích vào vùng dành cho phần chú thích Click to add text
Xem thêm: Hướng dẫn cách chèn ảnh vào PowerPoint chi tiết nhất
Chèn biểu đồ vào Slide
Cũng giống như Table hay Pictures, bạn hoàn toàn có thể chèn biểu đồ ( Chart ) vào Slide bằng nhiều cách như chọn menu Insert > Chọn hình tượng Chart trong Group Illustrations. Trong ví dụ này, bạn sẽ chèn biểu đồ bằng đối tượng người dùng Insert Chart trong Placeholder .
Bước 1: Nhấp chọn đối tượng Insert Chart trong Placeholder
Bước 2: Chọn một mẫu biểu đồ, ví dụ bạn chọn biểu đồ hình bánh Pie
Bước 3: Nhập số liệu vào bảng tính Excel.
Bước 4: Đóng bảng tính Excel, bạn sẽ có biểu đồ được chèn vào Placeholder trong Slide
Áp dụng Layout Powerpoint khác cho một Slide
Trên thực tế, bạn có thể áp dụng một Layout từ template khác cho slide của mình, với các bước sau đây:
Xem thêm: VẬN DỤNG PHƯƠNG PHÁP VẤN ĐÁP VÀO DẠY HỌC ĐỌC HIỂU NHẰM NÂNG CAO NĂNG LỰC NGỮ VĂN CHO HỌC SINH THPT
Bước 1: Chọn Slide sẽ đổi Layout
Bước 2: Chọn menu Home → Vào Group Slides → Chọn Layout → Chọn kiểu Layout mà bạn muốn thay đổi.
Hy vọng với hướng dẫn này, bạn đã biết rõ hơn về Layout trong Powerpoint và cách sử dụng các Layout cùng các đối tượng có trong Layout Powerpoint để tạo nên một bài thuyết trình hoàn hảo. Bên cạnh đó, đừng quên tham gia Gitiho ngay hôm nay nhé, chúng tôi còn nhiều thủ thuật tin học văn phòng khác muốn được chia sẻ với bạn.
Source: https://suachuatulanh.org
Category : Hỏi Đáp Chuyên Gia
Có thể bạn quan tâm
- Nguyên nhân thường gặp lỗi E-69 trên máy giặt Electrolux (13/02/2025)
- Lỗi H-41 Tủ Lạnh Sharp – Nguyên Nhân Ngừng Hoạt Động! (07/02/2025)
- Hướng dẫn an toàn sửa lỗi E-68 trên máy giặt Electrolux (24/01/2025)
- Lỗi H-40 Tủ Lạnh Sharp Nguyên Nhân Tiền Điện Tăng Cao (15/01/2025)
- Lỗi E-66 Máy Giặt Electrolux Giải Pháp Tốt Nhất (09/01/2025)
- Nguyên Nhân Gây Lỗi H-36 Trên Tủ Lạnh Sharp (05/01/2025)
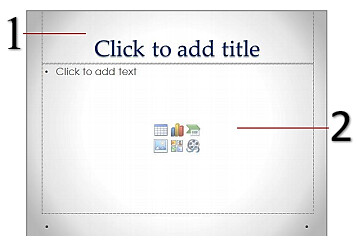
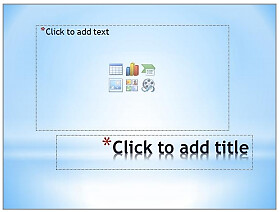
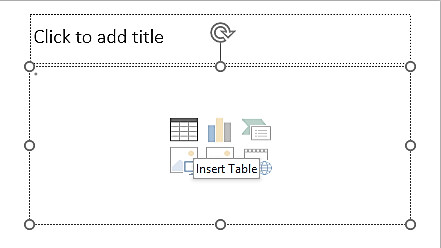
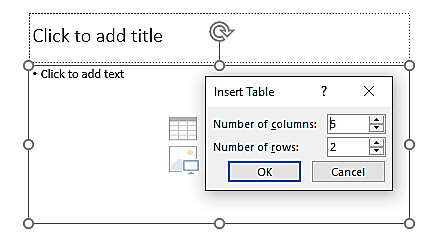
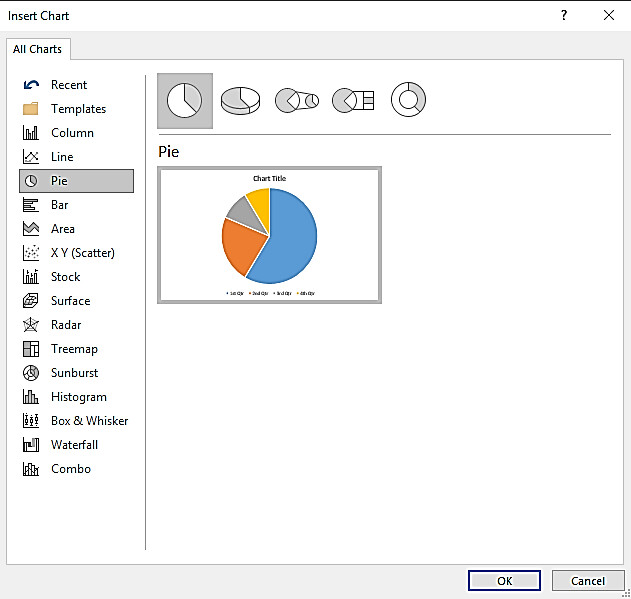









![Bảo Hành Tủ Lạnh Sharp Ủy Quyền Tại Hà Nội [0941 559 995]](https://suachuatulanh.org/wp-content/uploads/bao-hanh-tu-lanh-sharp-2-300x180.jpg)