Hướng Dẫn Cách Bật Wifi Trên Laptop HP Đơn Giản Nhất
Wifi có vai trò quan trọng trong học tập, làm việc cho phép người dùng truy cập vào internet để tìm kiếm thông tin, giải trí,… Không phải ai cũng biết cách bật wifi như thế nào cho đúng cách nhất là những người mới sử dụng máy tính. Làm thế nào để bật wifi cho laptop HP nhanh nhất? Sau đây Laptop Khoa Quân sẽ mách bạn cách bật wifi trên laptop HP đơn giản, hiệu quả nhất.
Cách bật wifi trên laptop HP đơn thuần nhất
Các Phần Chính Bài Viết
Laptop HP là loại laptop rất thông dụng thường được khối văn phòng, học viên, sinh viên sử dụng tương hỗ học tập, thao tác. Để hoàn toàn có thể liên kết với internet, chiếc laptop của bạn phải được thiết lập card wifi mới hoàn toàn có thể liên kết mạng không dây trải qua thiết bị tương hỗ wifi. Sau đây là 1 số ít cách bật wifi laptop HP bạn hoàn toàn có thể vận dụng thử :

1. Cách mở wifi trên laptop HP bằng phím công dụng
1. Cách mở wifi trên laptop HP bằng phím công dụng
Sử dụng các phím tính năng giúp người dùng mở wifi nhanh nhất, đơn thuần nhất mà bạn có thể thao tác ngay trên toàn bộ các loại máy. Để thực thi cách này, người dùng cần thao tác theo các bước hướng dẫn dưới đây :
- Bước 1: Bạn cần bật máy tính lên bằng cách nhấn nút nguồn.
- Bước 2: Thử nhấn tất cả các phím từ F1, F2, F3,… F12 để có thể tìm ra được phím nào có thể mở wifi trên laptop HP. Hoặc bạn cũng có thể nhấn phím nào có biểu tượng sóng bên cạnh là có thể bật wifi nhanh chóng.

- Bước 3: Trượt hoặc nhấn nút bật wifi đã tìm được để có thể bật wifi trên laptop (Tín hiệu bật wifi thành công khi đèn báo phía trên phím chuyển từ màu vàng cam sang màu xanh). Như vậy, là bạn đã kết nối wifi cho laptop thành công.
Thông thường, phím biểu tượng cho wifi trên laptop HP là phím F12 nên bạn chỉ cần thực hiện bấm tổ hợp phím Fn + F12 là đã có thể mở wifi laptop HP nhanh chóng.
Bạn đang đọc: Hướng Dẫn Cách Bật Wifi Trên Laptop HP Đơn Giản Nhất

2. Cách bật wifi trên laptop HP cho win 7
Đối với laptop HP win 7, cách triển khai vô cùng đơn thuần, bạn chỉ cần triển khai theo các bước dưới đây :
- Bước 1: Ở góc phải màn hình laptop sẽ có biểu tượng cột sóng biểu thị cho wifi, bạn hãy nhấp vào biểu tượng này. Lúc này màn hình sẽ hiện các wifi mà bạn đã kết nối ở góc bên phải. Trường hợp bạn đang ở một nơi khác, mà muốn kết nối vào wifi, bạn hãy chọn tên nhà mạng mà mình muốn kết nối sau đó nhập mật khẩu được cung cấp từ chủ sở hữu mạng wifi đó.

- Bước 2: Tiếp theo máy tính sẽ hiển thị Connect, bạn hãy nhấn chuột vào Connect để kết nối. Nhằm giúp laptop ghi nhớ mạng đang sử dụng, bạn hãy tích vào tuỳ chọn Connect Automatically để khỏi phải nhập khẩu cho lần sau, mỗi lần mình muốn kết nối mạng wifi đó.

- Bước 3: Sau khi đăng nhập thành công, máy tính sẽ hiển thị biểu tượng wifi không có dấu (*) hoặc chấm than. Như vậy bạn đã đăng nhập thành công.
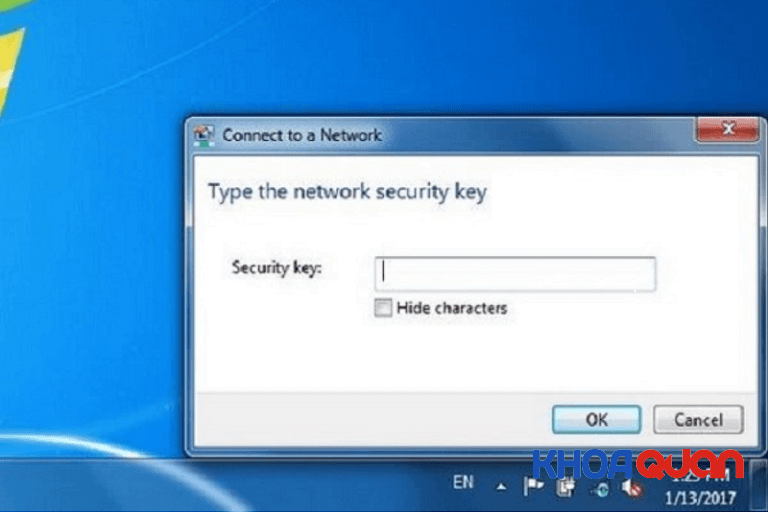 Trường hợp đăng nhập không thành công xuất sắc hoàn toàn có thể do bạn đã nhập sai mật khẩu hoặc bạn chưa thiết lập cách bật wifi trên laptop HP win 7. Hãy triển khai các bước sau để hoàn toàn có thể có thưởng thức tốt nhất :
Trường hợp đăng nhập không thành công xuất sắc hoàn toàn có thể do bạn đã nhập sai mật khẩu hoặc bạn chưa thiết lập cách bật wifi trên laptop HP win 7. Hãy triển khai các bước sau để hoàn toàn có thể có thưởng thức tốt nhất :
- Bước 1: Vào biểu tượng cửa sổ (nút Start) trên màn hình laptop HP.

- Bước 2: Tìm mục Control Panel ở trên thanh công cụ tìm kiếm. Kết quả hiển thị bạn hãy nhấp vào và tìm vào mục Network and Internet.

- Bước 3: Trong cửa sổ Network and Internet, hãy chọn vào mục Network and Sharing Center.

- Bước 4: Nhìn góc bên trái màn hình, bạn hãy nhấp chuột vào mục Change adapter settings.

- Bước 5: Nhấn chuột phải vào mục Wireless Connection sau đó nhấn Enable để mở wifi.

3. Cách bật wifi laptop HP win 8
Đối với hệ điều hành quản lý win 8, bạn cũng triển khai theo các bước dưới đây :
- Bước 1: Nhấp vào biểu tượng wifi trên màn hình, thường biểu tượng sẽ biểu thị hình sóng. Nhấn mở wifi sang chế độ ON.
- Bước 2: Nhấp vào tên wifi muốn kết nối và chọn Connect. Lưu ý chọn vào mục Connect automatically để hệ thống lưu lại mạng sử dụng cho lần tiếp theo.
- Bước 3: Nhập mật khẩu nếu mạng kết nối là mạng mới, chưa kết nối lần nào. Bạn cần nhập chính xác mật khẩu vào ô Enter the network security key rồi nhấn chọn vào Next. Nếu khi nhập mật khẩu xong máy báo lên The network security key isn’t correct please try again thì tức là mật khẩu vẫn chưa đúng, hãy nhập lại.
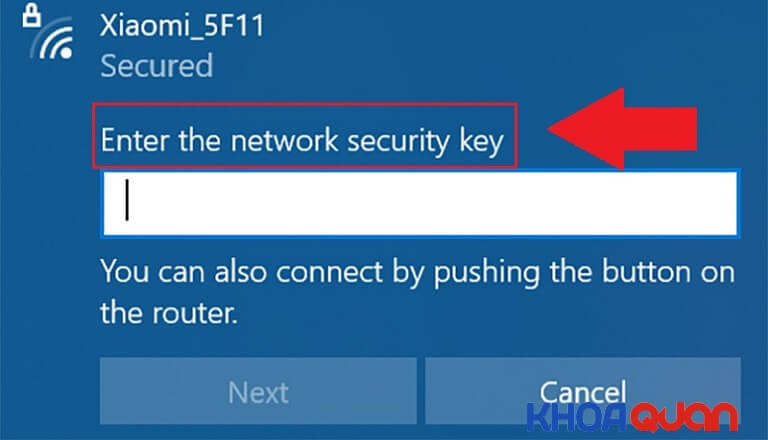
4. Mở wifi laptop HP cho win 10
Đối với laptop HP đang sử dụng hệ quản lý win 10, bạn hãy thực thi các thao tác sau đây :
- Bước 1: Ở biểu tượng wifi ở góc phải màn hình, bạn hãy nhấp vào đó để hiển thị các mạng wifi có thể kết nối. Các mạng wifi được sắp xếp theo thứ tự gần bạn nhất, mạnh nhất sau đó giảm dần. Nếu wifi chuyển sang chữ ON và có màu xanh lá thì có nghĩa các bạn đã bật wifi laptop HP.

- Bước 2: Tiếp theo hãy lựa chọn vào tên wifi mình cần kết nối và thực hiện nhập mật khẩu cho mạng cần dùng. Khi mạng đã được kết nối, màn hình sẽ hiển thị connected như vậy bạn đã kết nối thành công và có thể truy cập vào internet.

 Bên cạnh đó, bạn cũng hoàn toàn có thể truy vấn vào wifi theo một cách khác :
Bên cạnh đó, bạn cũng hoàn toàn có thể truy vấn vào wifi theo một cách khác :
- Bước 1: Tương tự, trên màn hình, thanh công cụ Taskbar, bạn chọn vào biểu tượng wifi, nhấp chuột và chọn vào Open network & Internet Settings.

- Bước 2: Chọn vào mục wifi bên trái màn hình, nhấp vào và thực hiện bật trạng thái wifi từ Off sang On.
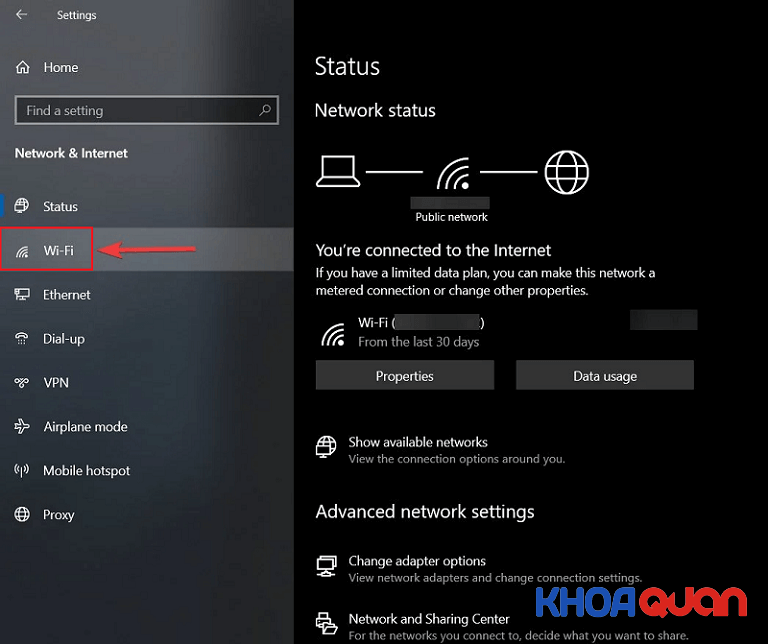

- Bước 3: Hẹn giờ tự động để hệ thống wifi khởi động lại sau khi tắt ở mục Turn Wifi back on.

5. Bật wifi cho laptop HP khi không Open hình tượng icon wifi
Một trường hợp khác bạn muốn bật wifi nhưng laptop HP lại không xuất hiện biểu tượng wifi trên màn hình. Như vậy chắc chắn laptop của bạn đang gặp lỗi ẩn biểu tượng wifi. Việc cần làm là cài đặt hiển thị biểu tượng wifi sau đó tiến hành như bình thường. Cách bật biểu tượng wifi này cực kỳ đơn giản như sau:
- Bước 1: Bạn cần vào cài đặt Settings > network & Internet
- Bước 2: Tìm chọn vào mục Ethernet, click chuột và chọn vào mục Change adapter options. Như vậy, chỉ với 2 thao tác đơn giản bạn đã thực hiện bật wifi laptop HP.
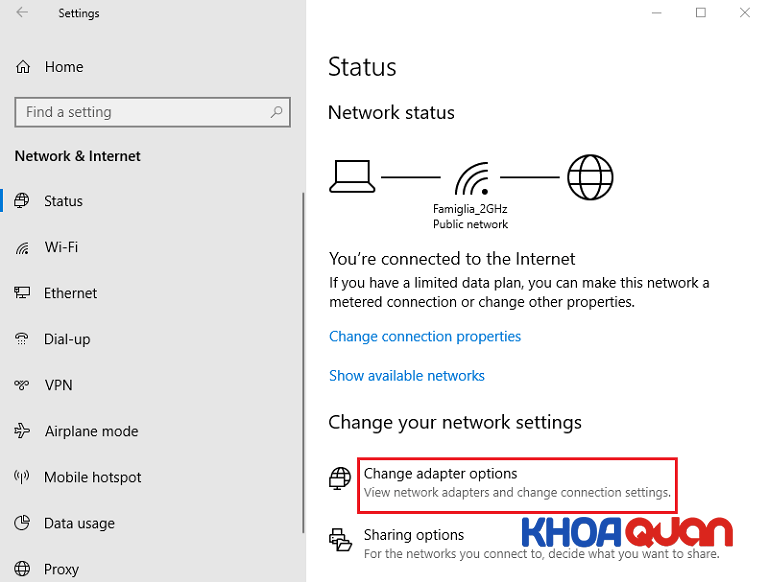
Laptop Khoa Quân – Địa chỉ chuyên sửa laptop uy tín, chất lượng
Trên đây là tổng hợp các cách giúp bạn bật wifi nhanh gọn. Nếu bạn vẫn chưa sử dụng được mạng chắc rằng wifi đã có yếu tố hoặc nhập sai mật khẩu. Laptop Khoa Quân là đơn vị chức năng chuyên cung ứng laptop xách tay uy tín TP.Hồ Chí Minh và cũng là đơn vị chức năng sửa chữa thay thế laptop xách tay bạn hoàn toàn có thể tìm hiểu thêm. Đơn vị tự hào với nhiều năm kinh nghiệm tay nghề trên thị trường bảo vệ mang đến cho người mua nhiều dịch vụ bảo vệ sự hài lòng cao .
- Chúng tôi có đội ngũ nhân viên nhiều năm kinh nghiệm, được đào tạo bài bản và có trình độ chuyên môn chắc chắn giúp khách hàng khắc phục được nhiều lỗi.
- Dàn máy móc hiện đại có thể hỗ trợ đơn vị sửa được nhiều laptop kể cả những chi tiết nhỏ trong máy. Không những vậy, đơn vị còn cập nhật thêm nhiều loại máy móc hiện đại hơn, ứng dụng công nghệ tiên tiến hơn.
- Quy trình sửa được thực hiện công khai, khách hàng có thể tận mắt chứng kiến cả quá trình nếu muốn. Đặc biệt, chúng tôi luôn thông báo lỗi, công khai cách sửa, khắc phục giúp khách hàng hiểu hơn về lỗi máy tính gặp phải và quyết định có sửa hay không.
- Với trường hợp cần tháo bên trong hoặc thay thế linh kiện khách hàng sẽ được ký tên vào các linh kiện bên trong máy để tránh bị mất hoặc thay thế mà chưa có sự đồng ý của khách hàng.
- Chúng tôi đảm bảo trả hàng nguyên vẹn trong thời gian nhanh nhất có thể.
- Chi phí thực hiện sửa cũng sẽ được công khai trước khi sửa chính vì thế có thể yên tâm.
Thông tin chi tiết xin vui lòng liên hệ:
Laptop Khoa Quân
Chi nhánh: TP.HỒ CHÍ MINH
Địa chỉ: 482/4A Lê Quang Định, Phường 11, Quận Bình Thạnh, TP.Hồ Chí Minh
Hotline sale: 077.33.33.338 (Mr Bình)
Kỹ thuật: 0906.053.062 (Mr Tuấn)
Source: https://suachuatulanh.org
Category : Tư Vấn
Có thể bạn quan tâm
- Nguyên nhân thường gặp lỗi E-69 trên máy giặt Electrolux (13/02/2025)
- Lỗi H-41 Tủ Lạnh Sharp – Nguyên Nhân Ngừng Hoạt Động! (07/02/2025)
- Hướng dẫn an toàn sửa lỗi E-68 trên máy giặt Electrolux (24/01/2025)
- Lỗi H-40 Tủ Lạnh Sharp Nguyên Nhân Tiền Điện Tăng Cao (15/01/2025)
- Lỗi E-66 Máy Giặt Electrolux Giải Pháp Tốt Nhất (09/01/2025)
- Nguyên Nhân Gây Lỗi H-36 Trên Tủ Lạnh Sharp (05/01/2025)









![Bảo Hành Tủ Lạnh Sharp Ủy Quyền Tại Hà Nội [0941 559 995]](https://suachuatulanh.org/wp-content/uploads/bao-hanh-tu-lanh-sharp-2-300x180.jpg)