Hướng dẫn cài đặt bộ phát Wifi di động 4G TP-Link M7000, M7350, M7300
A. CÀI ĐẶT WIFI 4G TP-LINK DI ĐỘNG TRÊN SMART PHONE (IOS, Androi) BẰNG APP tpMiFi:
1. CÀI ĐẶT LẦN ĐẦU
Áp dụng khi mới mua thiết bị về hoặc sau khi Reset thiết bị về mặc địnhBƯỚC 1: Kết nối với thiết bị 4G TP-Link
Sau khi mở nguồn thiết bị, dùng điện thoại kết nối với tên wifi (SSID) và mật khẩu wifi (Wireless Password) mặc định được in trên thân máy (thân máy hoặc màn hình).
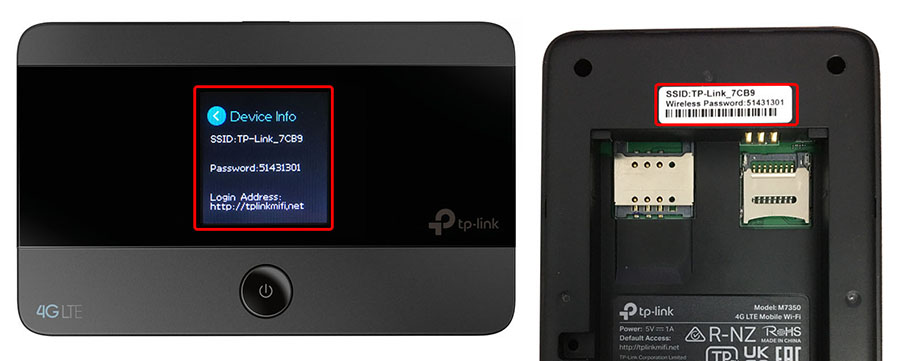
BƯỚC 2: Thiết ban đầu
– Tải và cài đặt tpMiFi thông qua App Store (Iphone) hoặc CHPlay (Android).
– Mở ứng dụng và kéo sang trang cuối → nhấp BẮT ĐẦU để đến hướng dẫn cài đặt.
– Chọn mã thiết bị đang sử dụng để có hướng dẫn sử dụng tương thích .
– Bấm CHỌN TIẾP cho đến trang Quản lý mật mã. Tại đây thiết lập mật mã quản trị mới cho thiết bị (mặc định : admin ). Sau khi nhập song mật mã → nhấp Hoàn tất để lưu cài đặt và đến với giao diện chính.
BƯỚC 3: Cài đặt Wi-Fi
– Tại giao diện chính của ứng dụng → nhấp Công cụ (1.) → chọn Cài đặt Wi-Fi (2.) để vào giao diện Cài đặt Wi-Fi.
– Trong giao diện Cài đặt Wi-Fi:
+ thiết lập Tên WiFi tại ô → SSIS (3.)
+ thiết lập Mật khẩu WiFi mới tại ô → Mật mã (4.) (Mật khẩu từ 8 ký tự trở lên)→ Sau đó nhấp Hoàn tất (5.) → OK (6.) để hoành thành cài đặt.
2. CÀI ĐẶT KHI ĐANG SỬ DỤNG
Dùng trong trường hợp bạn cài đã đặt tên wifi, mật khẩu wifi và muốn thay đổi một lần nữa.
(Nếu bạn không nhớ được mật khẩu quản trị đăng nhập trang cài đặt hoặc quên mật khẩu wifi thì bạn có thể reset lai thiết bị về mặc định ban đầu, bằng cách nhấn giữ nút Reset liên tục trong khoảng 10s và cài đạt theo phần A, 1. )BƯỚC 1:
– Kết nối với wifi của thiết bị phát ra với tên wifi và mật khẩu wifi mà bạn đã đặt (phần 1. Bước 3) và đang sử dụng.
– Mở ứng dụng tpMiFi và đăng nhập với mật khẩu quản trị (phẩn 1. Bước 2) để vào giao diện chính.
Tại giao diện chính → nhấp Công cụ → chọn Cài đặt Wi-Fi để vào giao diện Cài đặt Wi-Fi.
– Trong giao diện Cài đặt Wi-Fi:
+ thiết lập Tên WiFi tại ô → SSIS
+ thiết lập Mật khẩu WiFi mới tại ô → Mật mã (Mật khẩu từ 8 ký tự trở lên)→ Sau đó nhấp Hoàn tất → OK để hoành thành cài đặt. ( như 1. Bước 3)
B.CÀI ĐẶT THIẾT BỊ BẰNG MÁY TÍNH (Laptop, Desktop)
BƯỚC 1: Kết nối với thiết bị 4G TP-Link
Sau khi mở nguồn thiết bị, dùng điện thoại kết nối với tên wifi (SSID) và mật khẩu wifi (Wireless Password) mặc định được in trên thân máy (thân máy hoặc màn hình).
BƯỚC 2 :
– Mở duyệt trình web (Cốc Cốc, Chrome, Safari,…) kết nối vào địa chỉ 192.168.0.1 hoặc tplinkmifi.net để vào trang Login (1.).
– Nhập mật khẩu quản trị mặc định: admin (2.) → sau đó nhấp Login để đăng nhập vào giao diện cài đặt.
Bước 3: Trong giao diện chính → Nhấp Wireless Settings để vào trang cài đặt wifi.
-Hoặc là bạn có thể nhấp Advanced (1.) → Wireless (2.) → Basic Settings (3.) để vào giao diện cài đặt wifi.
– Trong giao diện Basic Wireless Setting:
+ nhập tên wifi mới vào ô → Wireless Network Name (SSID) (4.)
+ nhập mật khẩu wifi mới vào ô → Wireless Security (5.)→ Sau đó nhấp Save (6.) → Restart Wi-Fi (7.) để hoàn thành cài đặt.
→ Lưu ý: Trong quá trình sử dụng bạn cần sử dụng cục sạc và cáp sạc đảm bảo chất lượng để nâng cao tuổi thọ thiết bị nhé!
Source: https://suachuatulanh.org
Category : Tư Vấn
Có thể bạn quan tâm
- Nguyên nhân thường gặp lỗi E-69 trên máy giặt Electrolux (13/02/2025)
- Lỗi H-41 Tủ Lạnh Sharp – Nguyên Nhân Ngừng Hoạt Động! (07/02/2025)
- Hướng dẫn an toàn sửa lỗi E-68 trên máy giặt Electrolux (24/01/2025)
- Lỗi H-40 Tủ Lạnh Sharp Nguyên Nhân Tiền Điện Tăng Cao (15/01/2025)
- Lỗi E-66 Máy Giặt Electrolux Giải Pháp Tốt Nhất (09/01/2025)
- Nguyên Nhân Gây Lỗi H-36 Trên Tủ Lạnh Sharp (05/01/2025)
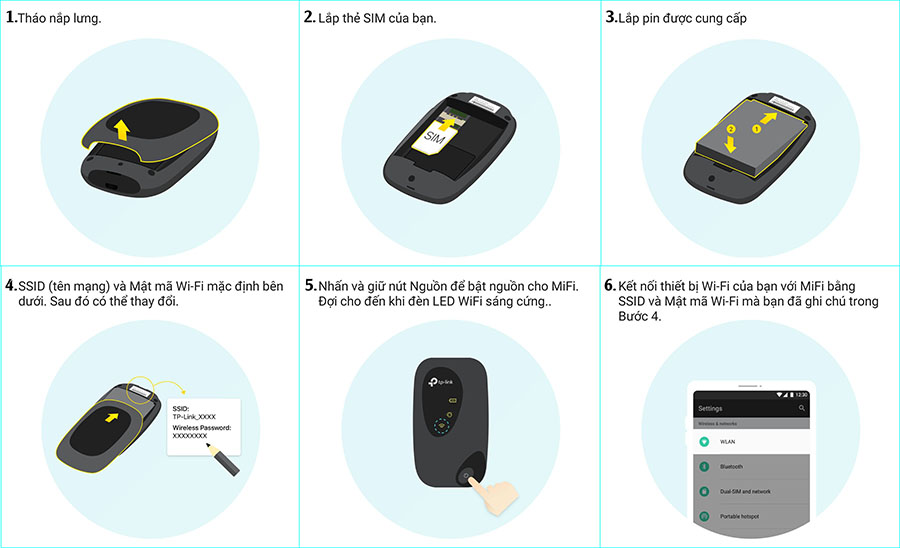

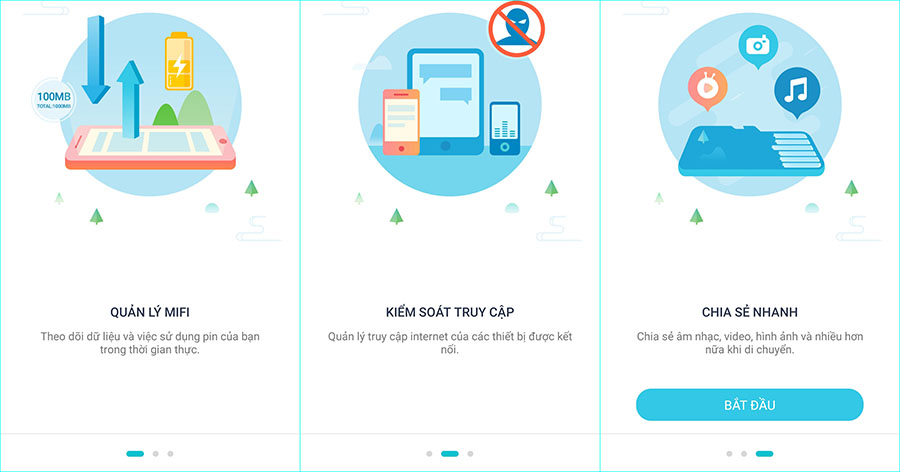
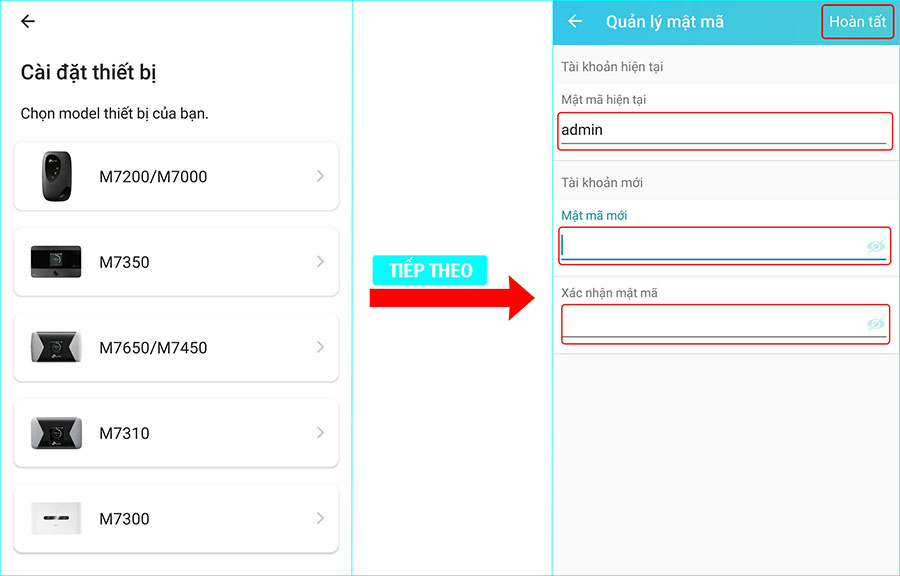
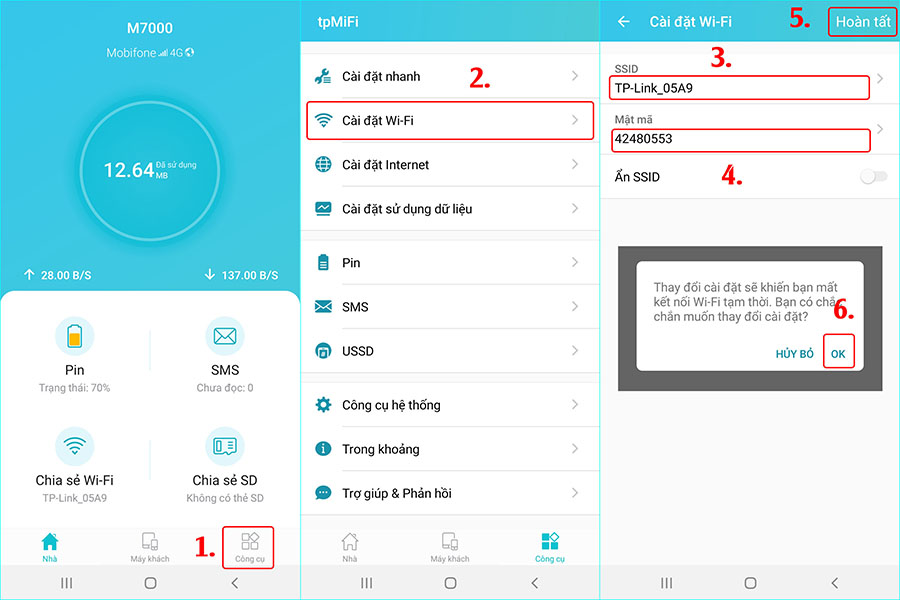
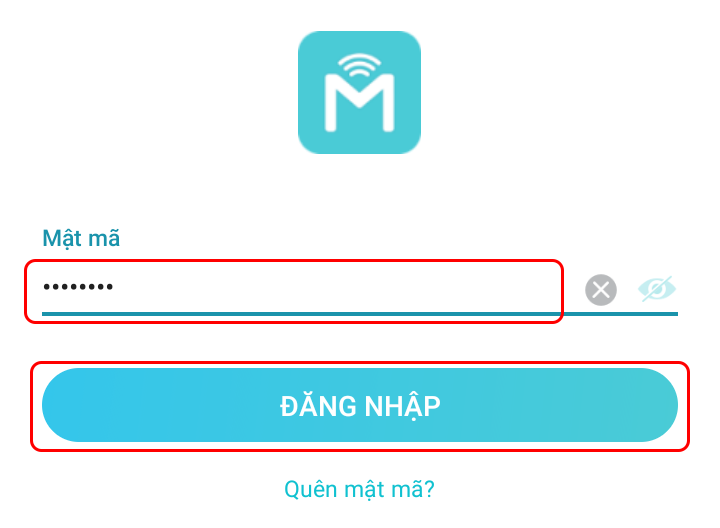
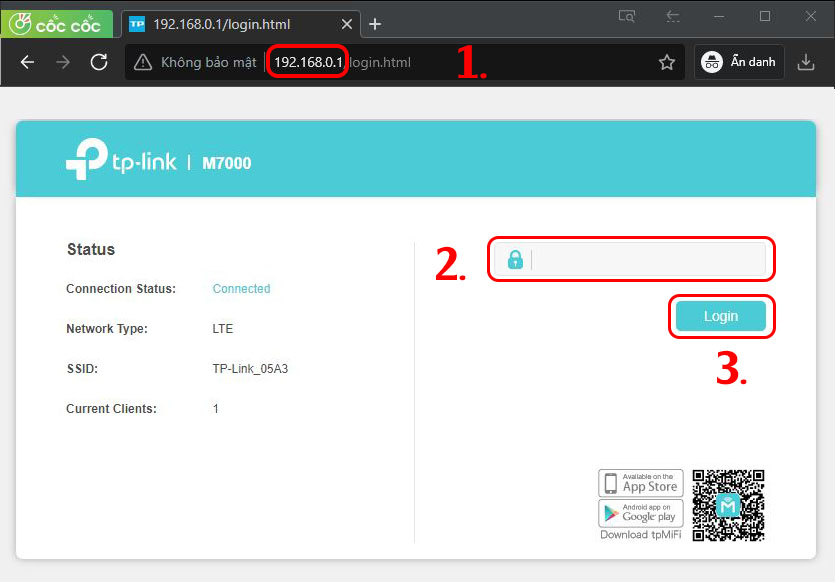
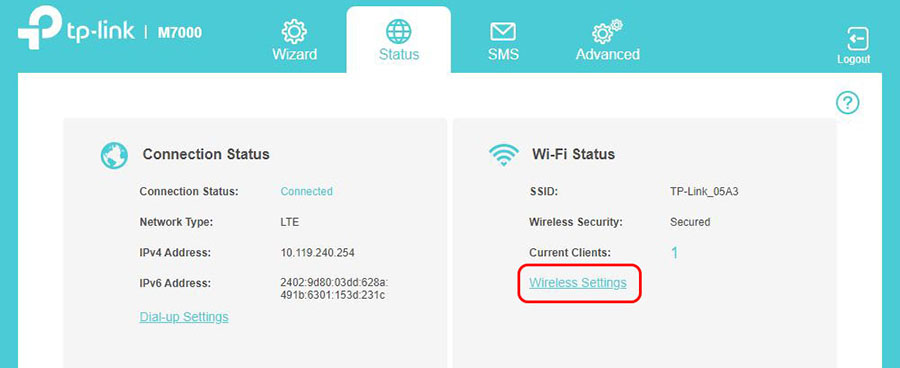
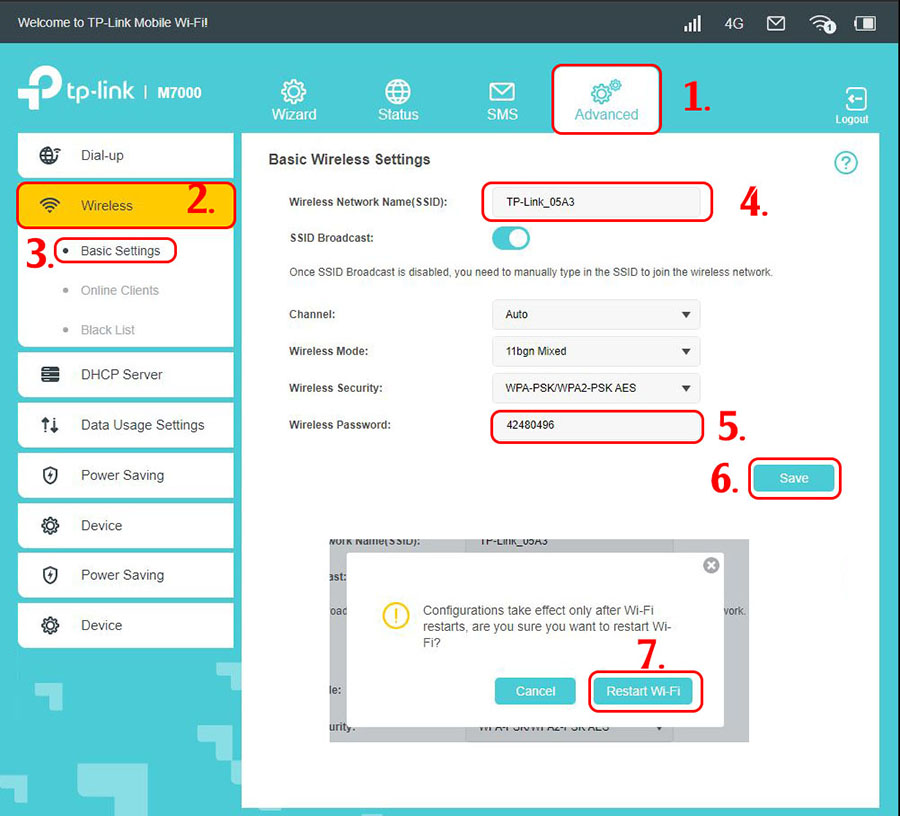









![Bảo Hành Tủ Lạnh Sharp Ủy Quyền Tại Hà Nội [0941 559 995]](https://suachuatulanh.org/wp-content/uploads/bao-hanh-tu-lanh-sharp-2-300x180.jpg)