Hướng dẫn cách bật và sử dụng AirDrop trên iPhone, MacBook.
Hướng dẫn cách bật và sử dụng AirDrop trên iPhone, MacBook.
Các Phần Chính Bài Viết
9,777
Cách bật AirDrop trên thiết bị iPhone và MacBook không quá phức tạp. Tuy nhiên, có thể gây bỡ ngỡ cho những ai mới sử dụng sản phẩm nhà Apple lần đầu. Nếu bạn đang quan tâm đến vấn đề này, hãy theo dõi bài viết dưới đây của Điện Máy Chợ Lớn để có thêm nhiều thông tin hữu ích nhé!
1. AirDrop là gì?
AirDrop là một tính năng hữu dụng được Apple tăng trưởng và tích hợp trên iPhone, iPad, iPod có hệ quản lý iOS 7 trở lên, đồng thời so với MacBook từ 2012 với OS X Yosemite ( 10.0 ) cao hơn ( trừ Mac Pro mid – 2012 ). Vai trò của Airdrop là được cho phép những thiết bị của Apple :
– Chuyển đổi các file như hình ảnh, âm thanh, video với nhau.
– Chia sẻ các trang web đang xem trên Safari cho thiết bị Apple khác.
– Cho phép 2 thiết bị sử dụng bản ghi chú giống nhau.
– Chia sẻ địa chỉ mà bạn lưu trên Apple Map cho thiết bị khác.
– Các dữ liệu được chuyển qua AirDrop đều được mã hóa và bảo mật an toàn, bạn không còn phải lo lắng vấn đề bị đánh cắp thông tin.
AirDrop – tính năng cho phép người dùng chia sẻ hình ảnh, video, âm thanh giữa các thiết bị Apple với nhau, mà không cần thông qua dây cáp hoặc ứng dụng.Nếu đang sử dụng dòng điện thoại thông minh nhà Táo mà vẫn chưa biết cách sử dụng tính năng này, hãy tìm hiểu thêm nội dung bên dưới nhé .
2. Cách bật AirDrop trên iPhone và iPad
Với iPhone và iPad thì cách mở AirDrop được thực thi đơn thuần như sau :Xem thêm: Cách chuyển ảnh từ iphone sang iphone
2.1 Cách mở AirDrop bằng Trung tâm điều khiển
– Bước 1: Vuốt màn hình từ dưới lên (đối với iPhone X trở lên thì từ trên xuống) để truy cập vào Trung tâm điều khiển.
– Bước 2: Kích hoạt Wifi và Bluetooth của thiết bị.
– Bước 3: Nhấn và giữ khu vực kết nối mạng (ô chứa biểu tượng máy bay, Wifi, Bluetooth), sau đó một cửa sổ mở rộng xuất hiện thì hãy nhấn vào AirDrop.
– Bước 4: Tại mục Allow me to be discovered by, bạn chọn chế độ Contacts Only (chỉ danh bạ) hoặc Everyone (mọi người) theo ý muốn.
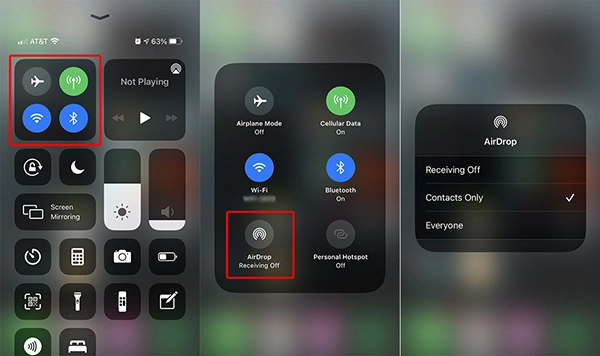
Cách khởi động AirDrop trên thiết bị iPhone, iPad được thực hiện qua 4 bước đơn giản.
2.2 Bật tính năng AirDrop trong Cài đặt
Ngoài vận dụng cách bật tại Trung tâm tinh chỉnh và điều khiển, bạn còn hoàn toàn có thể thuận tiện mở tính năng AirDrop trong Cài đặt bằng thao tác sau :
– Bước 1: Vào Cài đặt, chọn và bật Wifi cho thiết bị.
– Bước 2: Tiếp tục thực hiện thao tác bật Bluetooth và quay về Cài đặt.
– Bước 3: Nhấn vào mục Cài đặt chung và chọn AirDrop.
– Bước 4: Lúc này, bạn chọn Mọi người để bật tính năng AirDrop.
Vào mục AirDrop ở phần Cài đặt chung, để mở tùy chọn mọi người cho tính năng AirDrop.Chỉ với 2 cách trên đây, bạn đã hoàn toàn có thể bật thành công xuất sắc và thuận tiện gửi những file cho bạn hữu cũng đang sử dụng những mẫu sản phẩm của Apple .
3. Cách bật AirDrop trên MacBook chỉ 2 bước
Với MacBook, trước khi thực thi bật AirDrop thì bạn cần bảo vệ thiết bị đã được bật Wifi và Bluetooth. Sau đó thực thi theo hướng dẫn sau :
– Bước 1: Vào thư mục Finder, chọn Go sau đó click vào AirDrop (ở thanh menu trên đầu hoặc cột menu trái mục Finder).
– Bước 2: Nhấn vào mục Cho phép khám phá (Allow me to be discovered by) và chọn Mọi người để bật tính năng AirDrop.Xem thêm: Bật airdrop trên iphone
4. Làm sao để tắt AirDrop trên iPhone, MacBook?
Sau khi đã san sẻ file, nếu bạn không muốn thiết bị khác tìm thấy AirDrop của mình thì hoàn toàn có thể tắt tính năng này trên thiết bị. Cách triển khai đơn cử như sau :
4.1 Cách tắt AirDrop trên iPhone, iPad
– Bước 1: Vào Trung tâm cài đặt của thiết bị, nhấp vào khu vực kết nối mạng.
– Bước 2: Chọn AirDrop và chọn Không nhận (Receiving Off) để tắt tính năng.
4.2 Tắt AirDrop trên thiết bị MacBook
– Bước 1: Vào Trung tâm điều khiển trong thanh Menu.
– Bước 2: Nhấn vào biểu tượng AirDrop đang bật để tắt tính năng.
5. Chia sẻ cách sử dụng AirDrop đơn giản
Sau khi đã nắm rõ cách bật AirDrop, bạn cần tìm hiểu thêm cách sử dụng tính năng này để tối ưu hóa quá trình gửi file. Dưới đây là cách dùng AirDrop cho 2 dòng thiết bị nhà Apple:
5.1 Cách dùng AirDrop trên iPhone, iPad
– Bước 1: Chọn file (ảnh, nhạc, phim, văn bản) mà bạn muốn gửi, sau đó nhấp vào biểu tượng Chia sẻ.
– Bước 2: Tìm biểu tượng AirDrop trong phần tùy chọn chia sẻ. Sau đó, để thiết bị gần với thiết bị muốn gửi file để máy tiến hành dò.
– Bước 3: Lựa chọn tên thiết bị mà bạn muốn gửi.
File sẽ được gửi đi sau khi thực hiện 3 bước đơn giản.– Bước 4: Sau khi file được gửi, người nhận sẽ nhận được thông báo, lúc này có thể chọn Accept để nhận file và Decline để từ chối.
Chọn Accept hoặc Decline khi nhận được yêu cầu chia sẻ ảnh của thiết bị khác.Xem thêm: Cách tắt ứng dụng chạy ngầm trên iphone
5.2 Cách sử dụng AirDrop trên MacBook
– Bước 1: Chọn file muốn gửi đi, nhấn vào biểu tượng chia sẻ sau đó chọn AirDrop.
Bước đầu tiên khi sử dụng AirDrop trên MacBook cũng thực hiện 3 thao tác chọn đơn giản.– Bước 2: Tìm và chọn thiết bị mà bạn muốn chia sẻ file.
– Bước 3: Khi file gửi đi, người nhận sẽ nhận được yêu cầu. Nhấn vào Accept để chấp nhận hoặc Decline để từ chối file.
2 tùy chọn Accept và Decline sẽ xuất hiện cho bạn tùy chọn nhận hoặc từ chối file gửi đến.Sử dụng AirDrop không được phải làm sao?
Khi thiết bị của bạn gặp sự cố và không sử dụng được tính năng AirDrop, hãy tìm hiểu thêm một số ít cách để khắc phục dưới đây :
– Cách 1: Nâng cấp hệ điều hành mới
Có thể hệ quản lý và điều hành mà bạn đang dùng không thích hợp với ứng dụng trên thiết bị. Do đó, hãy tăng cấp iOS mới nhất để những tiện ích được triển khai tính năng trơn tru hơn .
– Cách 2: Thiết lập lại AirDrop
Bạn bật lại AirDrop và chọn lại chính sách Everyone để những thiết bị thuận tiện tìm thấy nhau .
– Cách 3: Kiểm tra lại Wifi và Bluetooth
Để tính năng AirDrop được hoạt động giải trí thuận tiện, bạn phải bảo vệ bật Wifi và Bluetooth. Nếu AirDrop không sử dụng được, hãy kiểm tra ngay 2 yếu tố này .
6. Giải đáp một số câu hỏi thường gặp
Để giúp bạn sử dụng tính năng Airdrop tốt hơn, Điện Máy Chợ Lớn đã tổng hợp một số ít câu hỏi và lời giải đáp chi tiết cụ thể tương quan đến tính năng này :
– Những hình ảnh đã nhận qua AirDrop xem ở đâu?
Khi ảnh được chia sẻ qua AirDrop, bạn có thể vào mục Album Ảnh trên thiết bị để xem. Cách thực hiện như sau:
Vào ứng dụng Ảnh, chọn tab album sau đó kéo xuống phần Tiện ích và chọn Nhập. Đây là thư mục lưu giữ toàn bộ hình ảnh, video đã nhận qua AirDrop.– Tại sao không tìm thấy các thiết bị khác?
Khi bạn chia sẻ AirDrop nhưng không tìm thấy thiết bị thì có thể do các nguyên nhân sau:
Hai thiết bị đã bật AirDrop nhưng chưa mở Wifi và Bluetooth.
Hai thiết bị ở quá xa, không nằm trong phạm vi dò tìm của thiết bị.
Nếu máy của bạn chọn chia sẻ với thiết bị trong danh bạ thì không thể quét thiết bị không có trong danh bạ.– Chia sẻ dữ liệu từ iPhone sang Android bằng AirDrop được không?
Câu trả lời là không, bởi tính năng AirDrop chỉ tương thích với thiết bị thuộc sản phẩm của Apple. Vì vậy, thiết bị chạy hệ điều hành Android hay Windows sẽ không thể truyền dữ liệu qua AirDrop.
Hiện nay, tại siêu thị Điện máy – Nội thất Chợ Lớn đang trưng bày nhiều mẫu mã iPhone chính hãng từ thương hiệu Apple. Bạn có thể tham khảo và lựa chọn cho mình thiết bị ưng ý nhất với giá “mềm” cùng “bao la” ưu đãi, khuyến mãi hấp dẫn.
Ngoài ra, Điện Máy Chợ Lớn mang đến khách hàng dịch vụ bảo hành chính hãng, đảm bảo thay thế linh kiện chất lượng, độ bền cao. Hơn nữa, siêu thị còn hỗ trợ giao hàng miễn phí trên toàn quốc, cho bạn trải nghiệm mua sắm nhanh chóng và tiện lợi nhất. Tham khảo thêm các mẫu iPhone mới nhất đang có ở Điện Máy Chợ Lớn TẠI ĐÂY.Hy vọng với thông tin hữu ích trên đây, bạn đã biết cách bật AirDrop để quá trình chia sẻ file hình ảnh, âm thanh được nhanh chóng, thuận tiện hơn. Nếu có thắc mắc cần được giải đáp liên quan đến chức năng này, hãy liên hệ với Điện Máy Chợ Lớn qua website: https://suachuatulanh.org/ hoặc hotline 19002628 nhé!
Tham khảo các mẫu điện thoại Iphone chính hãng, giá tốt tại Điện Máy Chợ Máy
Source: https://suachuatulanh.org
Category : Tư Vấn
Có thể bạn quan tâm
- Nguyên nhân thường gặp lỗi E-69 trên máy giặt Electrolux (13/02/2025)
- Lỗi H-41 Tủ Lạnh Sharp – Nguyên Nhân Ngừng Hoạt Động! (07/02/2025)
- Hướng dẫn an toàn sửa lỗi E-68 trên máy giặt Electrolux (24/01/2025)
- Lỗi H-40 Tủ Lạnh Sharp Nguyên Nhân Tiền Điện Tăng Cao (15/01/2025)
- Lỗi E-66 Máy Giặt Electrolux Giải Pháp Tốt Nhất (09/01/2025)
- Nguyên Nhân Gây Lỗi H-36 Trên Tủ Lạnh Sharp (05/01/2025)
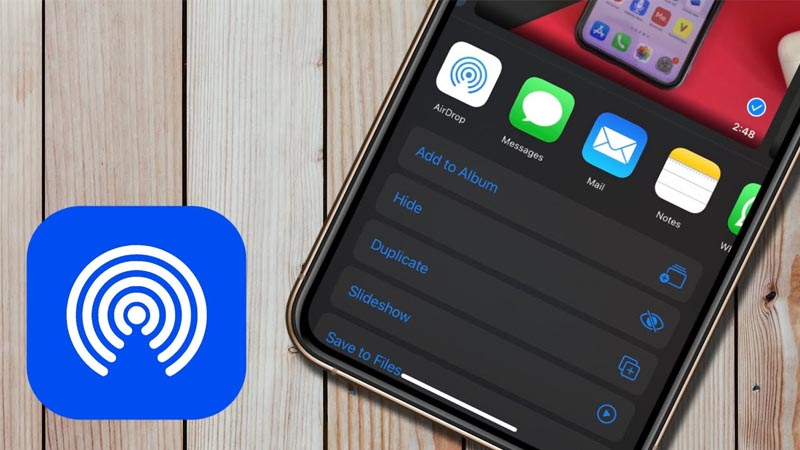

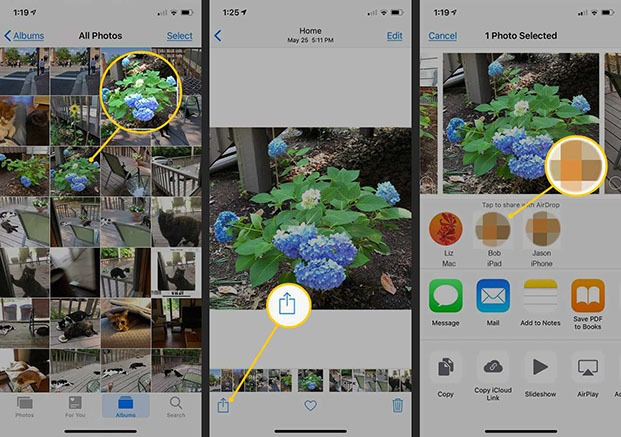
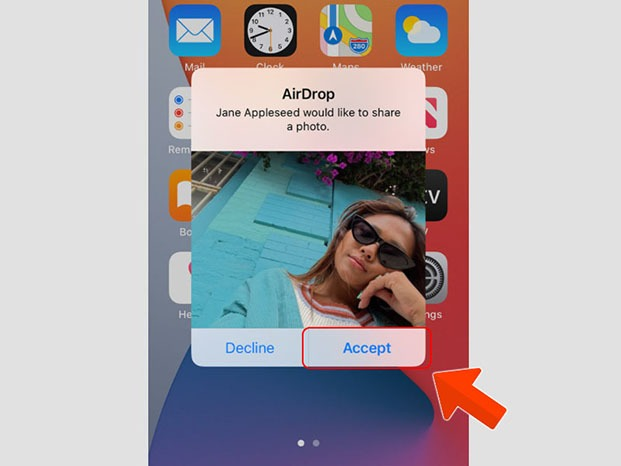
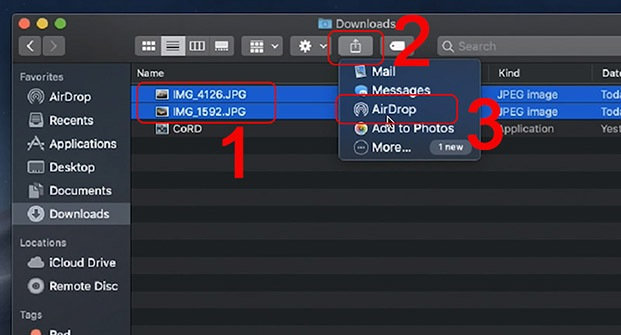
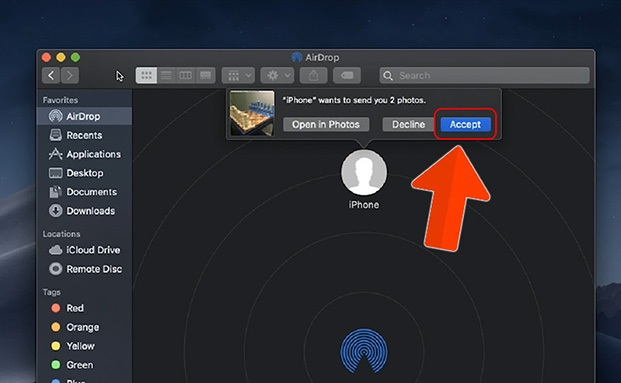









![Bảo Hành Tủ Lạnh Sharp Ủy Quyền Tại Hà Nội [0941 559 995]](https://suachuatulanh.org/wp-content/uploads/bao-hanh-tu-lanh-sharp-2-300x180.jpg)