Hướng dẫn cách cài đặt Internet Explorer cho Win 10 chi tiết nhất
Khi làm việc, bạn có thể sẽ gặp một số trường hợp không thể download tập tin hoặc nhận tài liệu. Vậy làm thế nào thực hiện cài đặt internet explorer cho win 10 để thuận tiện hơn khi làm việc. Cùng tìm hiểu thêm về vấn đề này qua những nội dung Công nghệ AZ chia sẻ trong bài viết sau đây.
Tìm hiểu về Internet Explorer
Các Phần Chính Bài Viết
Trước khi tìm hiểu các phương pháp cài đặt internet explorer cho win 10 nhanh chóng, đơn giản bạn cần nắm rõ khái niệm này có là gì. Qua đó, người dùng sẽ lựa chọn cách thức phù hợp nhất để tiến hành thao tác một cách nhanh gọn, chính xác.
Hướng dẫn cách cài đặt Internet Explorer cho Win 10 chi tiết nhất
Internet explorer được biết đến là một dạng trình duyệt web do Microsoft nghiên cứu và điều tra và tăng trưởng với giao diện đồ họa đơn thuần, dễ sử dụng. Đây là một phần của hệ điều hành quản lý Microsoft Windows, chính thức ra đời thị trường từ năm 1995 .
Đặc biệt, Thanh công cụ Internet explorer vuông vắn, phối màu tương thích giảm thiểu thực trạng nhức mỏi mắt cho người dùng khi lướt web thời hạn dài. Bên cạnh đó, những công dụng Command Bar, Status Bar, Menu Bar … đều được phong cách thiết kế ẩn tạo cảm xúc thông thoáng trong tầm nhìn .
Ngoài ra, Internet Explorer cũng được tích hợp thêm tính năng Bing tạo nên sự thuận tiện cho người dùng khi tìm kiếm một thông tin nào đó. Không chỉ vậy, bạn hoàn toàn có thể thêm những công cụ khác bằng cách click chuột vào nút Add trên thanh địa chỉ .
Bên cạnh đó, nhà phát hành cũng tiếp tục tăng cấp trình bảo mật thông tin Internet Explorer để tăng thêm độ bảo đảm an toàn cho người dùng. Đặc biệt, với phiên bản mới nhất, bạn hoàn toàn có thể truy vấn website nhanh hơn ở vùng Frequent mọi lúc mọi nơi. Qua đó, thưởng thức của người dùng sẽ trở nên tuyệt vời và thuận tiện hơn .Cách cài đặt Internet Explorer cho Win 10 bằng bộ cài
Việc cài internet explorer cho win 10 là một tác vụ vô cùng quan trọng so với bất kể ai thao tác trên máy tính máy tính. Phương thức này giúp người dùng tiết kiệm ngân sách và chi phí thời hạn và sức lực lao động hơn khi thực thi thủ pháp .
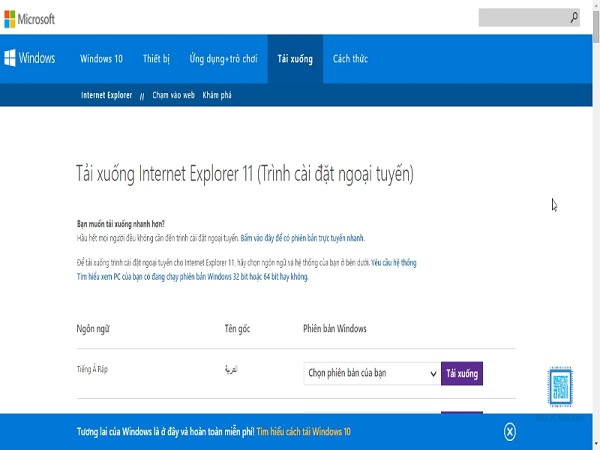
Cách cài đặt Internet Explorer cho Windows 10 bằng bộ cài
Với cách cài đặt internet explorer cho win 10 bằng bộ cài, người dùng không cần sử dụng ứng dụng và thao tác nhiều bước. Tuy nhiên, hiệu suất cao thao tác với phương pháp này cũng khá nhanh gọn, tiết kiệm chi phí thời hạn .
Muốn tải và cài internet explorer win 10 bạn không cần tải về bất kể một ứng dụng tương hỗ nào. Cách thực thi sẽ được thực thi tuần tự như sau :
- Bước 1 : Người dùng truy vấn trang chủ Microsoft và lựa chọn phiên bản IE tương thích với thông số kỹ thuật máy tính máy tính đang sử dụng rồi nhấn “ Tải xuống ” .
- Bước 2 : Sau khi tải internet explorer cho win 10 thành công xuất sắc, bạn triển khai khởi động lại thiết bị. Sau đó, người dùng nhấn nút “ Install ” để mạng lưới hệ thống tự động hóa cài đặt ie cho win 10 .
- Bước 3 : Ngay khi hoàn tất cài đặt internet explorer cho win 10, bạn hãy nhấn chọn “ Restart Now ” để mạng lưới hệ thống tự động hóa khởi động lại .
Chỉ với vài thao tác đơn giản, người dùng đã có thể thực hiện thành công việc cài internet explorer cho win 10 nhanh chóng. Thủ thuật này không quá phức tạp và dễ thực hiện ngay cả khi bạn mới thao tác lần đầu.
Xem thêm :
- Cách tắt Windows Defender Win 10 vĩnh viễn từ A-Z
- Hướng dẫn cách xóa mật khẩu máy tính Win 10 đơn giản nhất
Cách Cài Internet Explorer Win 10 qua Windows Feature
Cũng giống như khi bạn sử dụng bộ cài, Windows Feature cùng được coi như một công cụ hữu ích để cài đặt internet explorer cho win 10 nhanh chóng. Chỉ cần thực hiện theo các bước hướng dẫn Công nghệ AZ chia sẻ dưới đây người dùng có thể thao tác thành công trên máy tính.
Cài Internet Explorer Win 10 qua Windows Feature
- Bước 1 : Bạn hãy nhấn tổng hợp phím “ Windows + R ” trên keyboard rồi gõ nhập từ khóa “ optionalfeatures ” rồi nhấn “ OK ” .
- Bước 2 : Trong hành lang cửa số Windows Features, người dùng nhấn chọn mục “ Internet Explorer 11 ” và click chuột vào “ OK ” để tải và cài đặt tự động hóa ie 11 cho win 10
- Bước 3 : Sau khi hoàn tất quy trình cài đặt, bạn hãy nhấn “ Restart now ” để khởi động lại thiết bị đổi khác trình duyệt web đang sử dụng .
- Bước 4 : Khi máy tính máy tính được khởi động lại, người dùng hoàn toàn có thể truy vấn IE bằng cách chọn Search, tìm kiếm IE rồi nhấn “ Open ” .
Cách gỡ cài đặt Explorer trên Windows 10
Bạn hoàn toàn có thể triển khai cách gỡ bỏ ie 11 cho win 10 bằng những thao tác đơn thuần ngay trên thiết bị, không cần sử dụng bất kể ứng dụng tương hỗ nào. Các bước cần làm diễn ra như sau :
Cách gỡ cài đặt Explorer trên Windows 10 đơn giản
- Bước 1 : Người dùng nhấn tổng hợp phím “ Ctrl + S ” trên keyboard, nhập từ khóa “ features ” chọn mục “ Open ” trong “ Turn Windows features on or of ” .
Bước 2: Trong cửa sổ Windows Features, bạn hãy click chuột vào mục Internet Explorer rồi chọn “Yes” để gỡ internet explorer 11 win 10 rồi nhấn “OK”.
- Bước 3 : Sai khi gỡ cài đặt internet explorer cho win 10 người dùng nhấn mục “ Restart now ” để khởi động lại máy tính máy tính và hoàn tất thủ pháp .
Tuy nhiên, trong trường hợp bạn vẫn hoàn toàn có thể truy vấn trình duyệt IE trên thiết bị của mình hãy kiểm tra lại thao tác vừa triển khai. Bởi rất hoàn toàn có thể người dùng đã bỏ lỡ một thao tác nào đó khi triển khai thủ pháp này .
Lời kết
Giờ đây, bạn đã có thể thực hiện cài đặt internet explorer cho win 10 nhanh chóng, tiện lợi hơn với các phương thức vừa chia sẻ trên. Hy vọng người dùng sẽ nâng cao hiệu suất công việc của mình với những thông tin Công nghệ AZ chia sẻ ở bài viết.
Source: https://suachuatulanh.org
Category : Tư Vấn
Có thể bạn quan tâm
- Nguyên nhân thường gặp lỗi E-69 trên máy giặt Electrolux (13/02/2025)
- Lỗi H-41 Tủ Lạnh Sharp – Nguyên Nhân Ngừng Hoạt Động! (07/02/2025)
- Hướng dẫn an toàn sửa lỗi E-68 trên máy giặt Electrolux (24/01/2025)
- Lỗi H-40 Tủ Lạnh Sharp Nguyên Nhân Tiền Điện Tăng Cao (15/01/2025)
- Lỗi E-66 Máy Giặt Electrolux Giải Pháp Tốt Nhất (09/01/2025)
- Nguyên Nhân Gây Lỗi H-36 Trên Tủ Lạnh Sharp (05/01/2025)
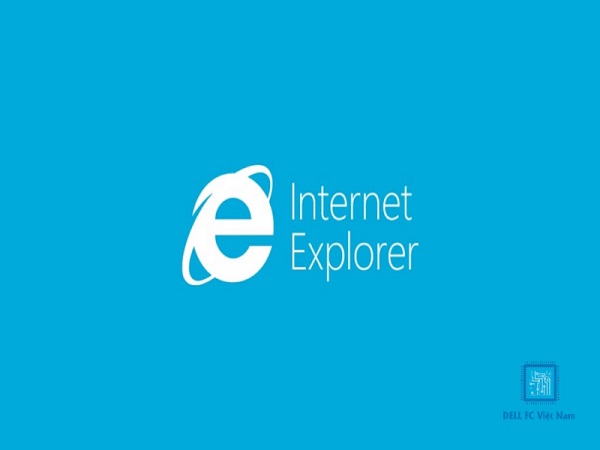
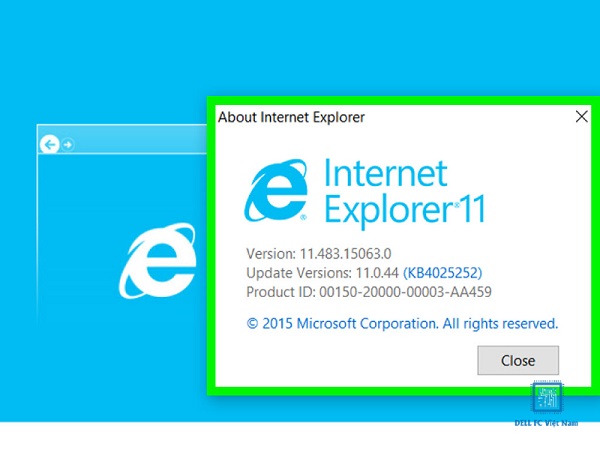
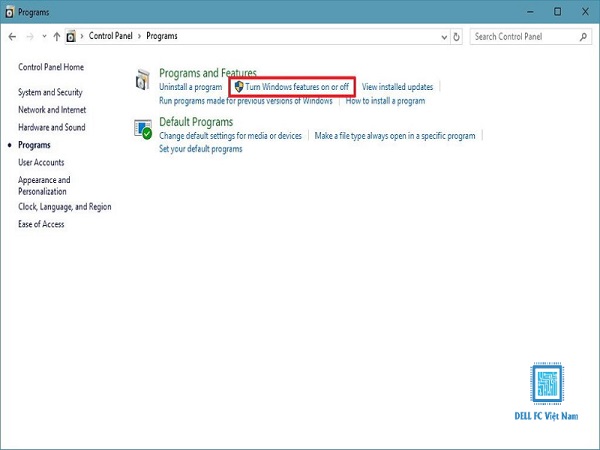









![Bảo Hành Tủ Lạnh Sharp Ủy Quyền Tại Hà Nội [0941 559 995]](https://suachuatulanh.org/wp-content/uploads/bao-hanh-tu-lanh-sharp-2-300x180.jpg)