Cách đặt IP tĩnh và thay đổi DNS trên Windows 10
1. Đặt IP tĩnh và thay đổi DNS để làm gì?
Theo mặc định, khi truy vấn mạng, router sẽ cấp phép một IP tự động hóa cho máy tính, đây là một tính năng thuận tiện. Tuy vậy, nếu máy tính của bạn nằm trong một mạng cục bộ ( ví dụ điển hình như máy tính văn phòng ), điều này hoàn toàn có thể gây xung đột địa chỉ giữa những máy trong mạng đó. Để khắc phục yếu tố này, cần phải thiết lập cho mỗi máy tính một địa chỉ IP riêng ( gọi là IP tĩnh ). Ngoài ra, một lí do khác là 1 số ít ứng dụng máy tính chỉ hoàn toàn có thể liên kết với một địa chỉ IP nhất định .
Về DNS, đây là mạng lưới hệ thống phân giải tên miền có tính năng phân giải từ những tên miền sang địa chỉ IP giúp máy tính, điện thoại cảm ứng của bạn hoàn toàn có thể tìm được đúng mực website cần đến. Tuy nhiên, có những nhà sản xuất dịch vụ DNS chặn một số ít website nhất định ; mặc khác nhiều DNS Server có vận tốc tải không cao. Trong những trường hợp như vậy, việc biến hóa DNS là điều tất yếu phải thực thi .
2. Cách đặt IP tĩnh và thay đổi DNS trên Windows 10
Bước 1: Click chuột phải vào biểu tượng Wi-fi hoặc mạng LAN, chọn Open Network & Internet settings.
Bạn đang đọc: Cách đặt IP tĩnh và thay đổi DNS trên Windows 10
Trường hợp liên kết Wi-fi
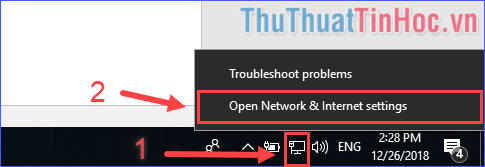
Trường hợp liên kết mạng dây
Bước 2: Chọn Status > Network and Sharing Center.
Bước 3: Click vào tên mạng Wi-fi hoặc mạng dây đang kết nối ở mục Connections.
Bước 4: Click vào Properties.
Bước 5: Click vào Internet Protocol Version 4 (TCP/IPv4) > Properties.
Bước 6: Chọn Use the following IP address và Use the following DNS server address, sau đó thiết lập như dưới đây rồi ấn OK:
– Default gateway: Điền Gateway máy của bạn, thường là “192.168.1.1”.
– IP address: Điền địa chỉ IP tĩnh cho máy. Giống Gateway, địa chỉ IP có cấu trúc gồm 4 số, phân cách nhau bởi dấu chấm. 3 số đầu tiên của IP tĩnh phải giống với 3 số đầu tiên của Gateway. Số thứ 4 có thể chọn bất kì từ 2 đến 254, miễn sao không trùng với địa chỉ IP của một máy khác trong mạng cục bộ.
– Subnet mask: Điền “255.255.255.0”.
Xem thêm: Mâm cúng Tạ đất (Đầy Đủ)
– Preferred DNS server và Alternate DNS server: Ở đây mình chọn DNS của Google. Các bạn có thể chọn DNS của nhà cung cấp khác (mình đã giới thiệu ở mục 1) rồi điền vào.
Về cơ bản, đến đây là việc làm đặt IP tĩnh và đổi DNS trên Windows 10 đã hoàn thành xong. Nhưng liệu nó có thành công xuất sắc hay không ? Chỉ cần thử truy vấn vào mạng, nếu liên kết mạng vẫn thông thường thì những biến hóa của bạn đã thành công xuất sắc. Còn nếu sau khi biến hóa bạn không vào được mạng nữa, hãy thử kiểm tra lại Gateway, địa chỉ IP đã điền, hoặc chọn một DNS Server khác nhé .
Source: https://suachuatulanh.org
Category : Tư Vấn
Có thể bạn quan tâm
- Nguyên nhân thường gặp lỗi E-69 trên máy giặt Electrolux (13/02/2025)
- Lỗi H-41 Tủ Lạnh Sharp – Nguyên Nhân Ngừng Hoạt Động! (07/02/2025)
- Hướng dẫn an toàn sửa lỗi E-68 trên máy giặt Electrolux (24/01/2025)
- Lỗi H-40 Tủ Lạnh Sharp Nguyên Nhân Tiền Điện Tăng Cao (15/01/2025)
- Lỗi E-66 Máy Giặt Electrolux Giải Pháp Tốt Nhất (09/01/2025)
- Nguyên Nhân Gây Lỗi H-36 Trên Tủ Lạnh Sharp (05/01/2025)
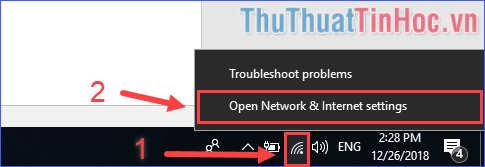
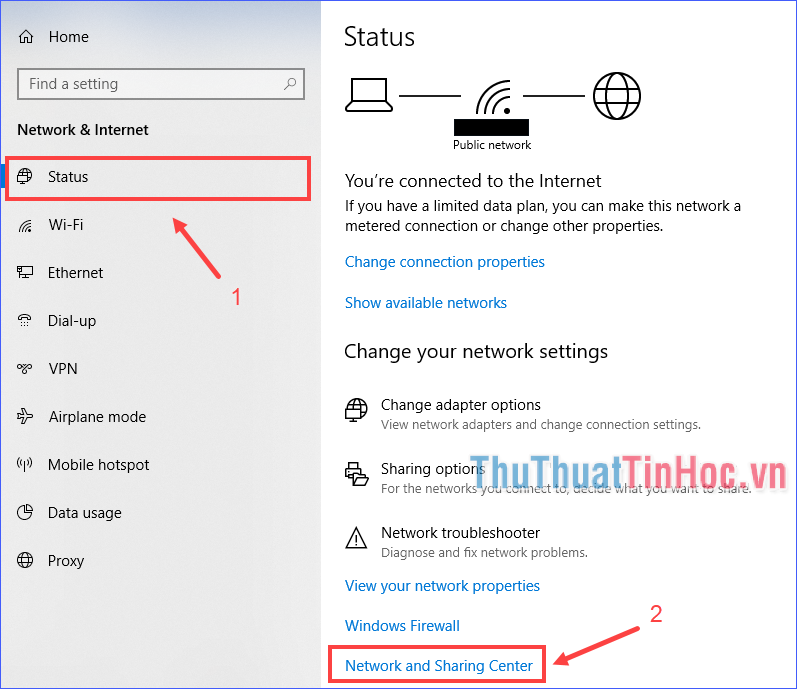
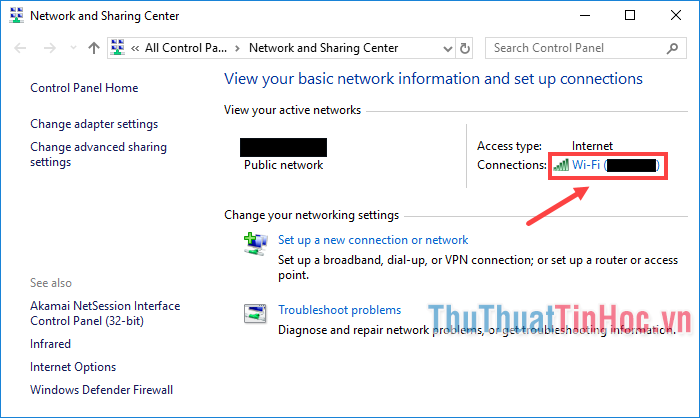
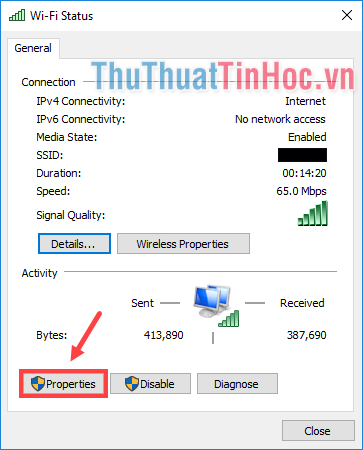
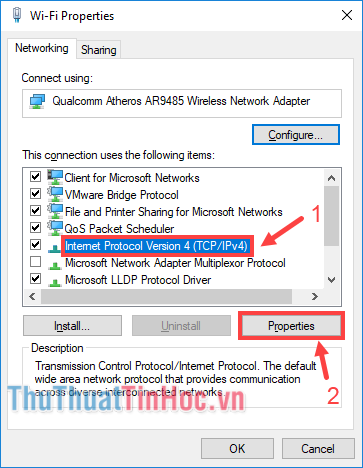
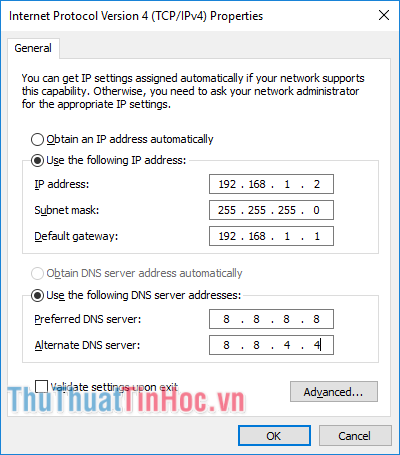









![Bảo Hành Tủ Lạnh Sharp Ủy Quyền Tại Hà Nội [0941 559 995]](https://suachuatulanh.org/wp-content/uploads/bao-hanh-tu-lanh-sharp-2-300x180.jpg)