Giới thiệu MS Access tìm hiểu các thành phần cơ bản của CSDL Access
Giới thiệu MS Access (2019)
Các Phần Chính Bài Viết
MS Access là một phần mềm quản lý cơ sở dữ liệu quan hệ của hãng Microsoft.
MS Access thường được đóng gói cùng các phần mềm khác trong bộ Microsoft Office.
Access phù hợp với các nhu cầu quản trị cơ sở dữ liệu ở quy mô vừa và nhỏ, các file cơ sở dữ liệu
MS Access có phần mở rộng là .mdbx, hiện MS Access chỉ có các phiên bản chạy
trên Windows. Do là cơ sở dữ liệu quan hệ nên có thể thực hiện các truy vấn trên các bảng
dữ liệu của nó bằng các câu lệnh SQL –
SQL Cơ bản
( Biểu tượng MS Access 2019 như hình bên, kích đúp để chạy )
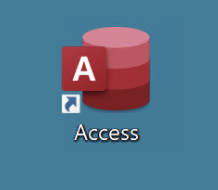
Các thành phần trong CSDL MS Access
Để xem các thành phần trong một CSDL Access, hay bắt đầu từ việc khởi tạo ra một CSDL mẫu,
có sẵn có tên làNorthwind, một CSDL quản lý bán hàng của một công ty dịch vụ.Chạy Access, chọn New, trong danh sách các mẫu chọn
Northwind
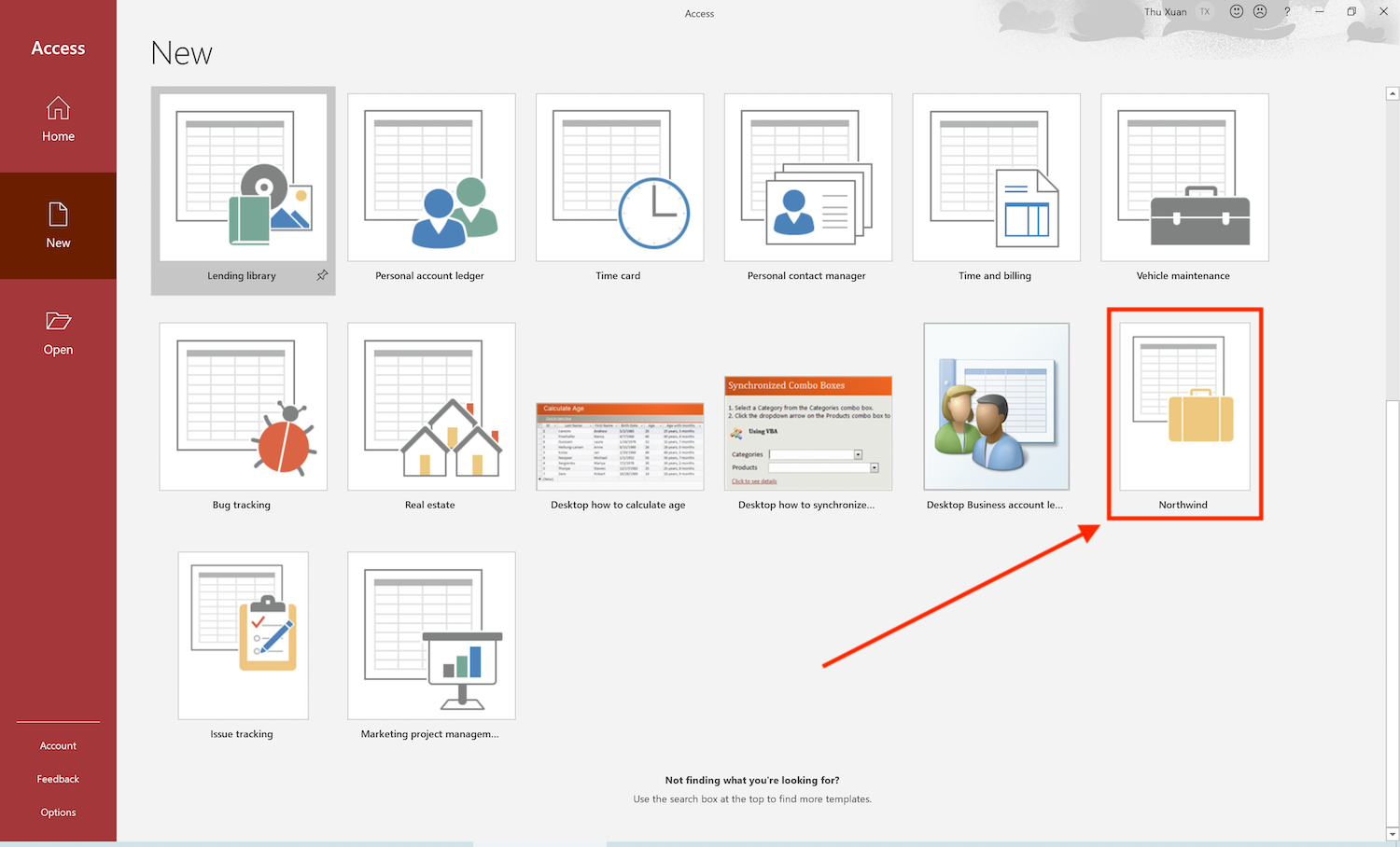
Khi chọn, hộp thoại xuất hiện, hãy gõ để đặt tên file CSDL, ví dụ
vidu1,
sau đó bấm vào biểu tượngCreate
Khi CSDL tạo và mở, bên trái cửa sổ là một khu vực gọi là
Navigator Panel,
tại đây có thể duyệt qua, lựa chọn để mở xem tất cả các đối tượng – các thành phần của CSDL.
Trước tiên bấm vào biểu tượng mũi tên đổ xuống, chọn mục
Object typeđể liệt kê các
thành phần có trong CSDL. Từ đây bạn có thể khám phá các bảng ở mụcTables,
các truy vấn ở mụcQueries… cụ thể gồm các 6 thành phần chính
1) Tables Các bảng tài liệu ( Table ) là TT của CSDL, nó chứa các tài liệu được nhập vào. Tạo ra các bảng với cấu trúc như thế nào, các bảng có quan hệ thế nào rất quan trong, nếu phong cách thiết kế không đúng chuẩn về mối quan hệ, cấu trúc hoàn toàn có thể dẫn tới CSDL hoạt động giải trí chậm và không đúng chuẩn .
Các bảng cũng là cơ sở để tạo ra các thành phần khác như các Query, các Form …
Bảng tài liệu có cấu trúc khá giống với bảng Exel, gồm các dòng tài liệu, mỗi dòng gồm các cột
(Mở xem dữ liệu bảng có tênProduct)Quan hệ giữa các bảng – là sự liên kết về dữ liệu giữa các bảng với
nhau – chúng kết nối với nhau dựa trên trường dữ liệu giống nhau giữa các bảng2) Queries Query – là các truy vấn đến tài liệu, mục tiêu chính là lấy tài liệu từ các bảng – để hiện thị trên Form ( biểu mẫu ) và báo cáo giải trình ( Report ). Các truy vấn hoàn toàn có thể sắp xếp, giám sát, nhóm, lọc, link các bảng, update, xóa dữ liêu … ( Thực chất nó là các câu lệnh SQL ) SQL Cơ bản 3) Forms Form – còn gọi là
biểu mẫu, nó là giao diện thiết kế ra để người dùng nhập
dữ liệu. Người dùng thông thường sẽ dùng Form – biểu mẫu để nhập dữ liệu.
Khi tạo Form có thể thiết lập để yêu cầu nhập những dữ liệu cần thiết,
sau đó có thể sử dụng các Macro, mã code VBA (Visual Basic for Application), để thêm, xóa,
cập nhật dữ liệu.4) Reports Các báo cáo giải trình ( report ) là tác dụng tương tác với tài liệu. Nó khác với Form, không hề sửa đổi, nó dùng để in ấn, trích xuất ra file … 5) Macros Một Macro ( tập lệnh ) là tập hợp các thao tác, hành vi cho CSDL. Như chạy Macro để mở Forrm, chạy Query, biến hóa giá trị … 6) Modules Gồm các đoạn code viết bằng VBA để tương tác với CSDL Thao tác chung với các đối tượng trong CSDL MS Access
Với mỗi loại đối tượng Table, Query, Form … sẽ trình diễn chi tiết cụ thể trong các bài học kinh nghiệm sau, tuy nhiên có các thao tác chung trên đối tượng như :
Tạo mới các đối tượng
Để tạo mới Table, Form, Query, Report … chọn menu Create
Tùy theo đối tượng cần tạo mà chọn mục tương ứng, như chọn
Tableđể tạo bảng mới,
tương tự là Form, Query, Module, Macro …Thiết kế lại, đổi tên, xóa các đối tượng
Từ
Navigator Panel(khu vực chọn đối tượng ở bên trái), bấm chọn
đối tượng cần thao tác sau đó nhấn phải chuột 1 để xuất hiện Context Menu.
Từ menu này, hoàn toàn có thể chọn các tao tác :
- 2 – Open để mở xem trình
bày đối tượng3
– Design View Mở ở chế độ
thiết kế lại đối tượng- 4 – Rename Đổi tên đối tượng
- 5 – Delete Xóa đối tượng
Một số thao tác trên bảng dữ liệu có sẵn
Khi đã có bảng dữ liệu, từ Navigation Panel, bấm đúp vào tên bảng để mở bảng, như hình trên
1 – mở bảngCustomers, khi mở bảng
thì xuất hiện nội dung của bàng ở bên phải Navigation Panel.Quan sát hình, một bảng Table – khá giống với bảng tính Exel, nó là một lưới hai chiều gồm các dòng và các cột .
Dòng dữ liệu trong bảng được gọi tên là Bản ghi Record,
mỗi bản ghi – dòng dữ liệu có các dữ liệu, mỗi dữ liệu đó tương ứng với cột, gọi
là trường dữ liệu – Field
Thêm, sửa, xóa các record – dòng dữ liệu bảng MS Access
Để thêm một dòng mới (Record – bản ghi mới) hãy nhập các dữ liệu (Trường dữ liệu – Field)
ở ví trí dòng trống cuối cùng trong trình bảng – xem
2
ở hình trên.Nếu muốn sửa dữ liệu, tương tự trong Exel, di chuyển đến một ô (trường dữ liệu, của một dòng)
sau đó nhập dữ liệu từ bán phím3 là đường viền bên trái của trình bày bảng,
có thể bấm vào đó đển chọn dòng, bấm và kéo để chọn nhiều dòng tương tự như bảng tính Excel.4 Khi có dòng chọn, nhấn phải chuột trên nó xuất hiện
menu – từ đó có thể chọn lệnhDelete Recordđể xóa dòng (bản ghi)Lưu ý quan trọng Việc thao tác sửa đổi, xóa dữ liệu bảng
trong MS Access nói chung đã thi hành thì không thể hoàn tác – phục hồi lại (Undo), nên thao
tác hết sức cận thận – với các dữ liệu quan trọng cần sao lưu file CSDL trước khi thực hành.Phần trên cùng của hiện thị bảng 5 hiện thị tên
các trường dữ liệuFieldtức tên các cột của bản ghi (Record). Cũng có thể bấm chuột
vào tên trường để chọn, sau đó có thể có thao tác dựa trên cột chọn được.Ở phần dưới cùng 6 có một thanh điều hướng,
tại đó bạn có thể nhập dòng (dòng thứ mấy) muốn nhảy đển, có thể điều hướng đến dòng trước, dòng sau …Sắp xếp dữ liệu theo cột
Khi mở và quan sát bảng, bạn có thể sắp xếp thứ tự các dòng dữ liệu theo một hay nhiều cột.
Chọn cột cần sắp xếp 1Muốn sắp xếp thứ tự cột tăng dần (từ số bé đến lớn, từ A – Z …) thì chọn
Ascending 2, còn muốn sắp xếp
giàm dần (từ lớn xuống bé, từ Z – A …) thì chọnDescending
3Khi cột ở trạng thái đang sắp xếp nó có biểu tượng mũi tên bên cạnh tên cột.
Nếu muốn loại bỏ chế độ sắp xếp của cột, chọn cột rồi bấm
4Lọc dữ liệu trực tiếp trên bảng
Bấm vào mũi tên đổ xuống cạnh tên cột
1
muốn lọc, một menu đổ xuống giúp chọn các cách lọc
khác nhau, các tùy chọn còn phụ thuộc vào kiểu dữ liệu của cột.Lọc các cột dạng số – như hình dưới
Một lọc những giá trị nào thì chọn các mục tại khu vực
2 sau đó bấm OKĐể hủy trạng thái lọc trên cột nào đó, thì chọn mục 4
Clear filter from …Do là cột dạng số (cột Standar Cost ở trên) bạn có thể lọc nâng cao bằng cách bấm
vào Number filterr, các menu đổ ra 3
có thể chọn:
- Equals … lọc ra các dòng có giá trị bằng với một giá trị nhập vào
- Do Not Equal … lọc ra các dòng khác với một giá trị nhập vào
- Less Than … lọc ra các dòng nhỏ hơn một giá trị nhập vào
- Greater Than … lọc ra các dòng lớn hơn một giá trị nhập vào
- Between lọc ra các dòng giá trị trong một khoảng nhập vào
Đối với cột dạng text (dòng chữ) thì có thêm mục
Text Filtersđể
thiết lập các phương thức lọc:
- Equals … lọc ra các dòng có giá trị bằng với một giá trị nhập vào
- Do Not Equal … lọc ra các dòng khác với một giá trị nhập vào
- Begin With … lọc ra các dòng, trường dữ liệu cột lọc bắt đầu bằng
các dòng chữ nhập vào.- Do Not Begin With … lọc ra các dòng, trường dữ liệu cột lọc không bắt đầu bằng
các dòng chữ nhập vào.- Contain … lọc ra các dòng, chứa chuỗi nhập vào
- Do not Contain … lọc ra các dòng, không chứa chuỗi nhập vào
- End With … lọc ra các dòng, trường dữ liệu cột lọc kết thúc bằng
các dòng chữ nhập vào.- Do not End With … lọc ra các dòng, trường dữ liệu cột lọc không kết thúc bằng
các dòng chữ nhập vào.Đối với cột dạng ngày tháng (Datetime) thì có thêm mục
Date Filtersđể
thiết lập các phương thức lọc:
- Equals … lọc ra các dòng có ngày bằng với ngày nhập vào
- Do Not Equal … lọc ra các dòng khác với ngày nhập vào
- Before … các dòng dữ liệu trước ngày nhập vào
- After … các dòng dữ liệu sau ngày nhập vào
- Between … các dòng dữ liệu sau ngày trong một khoảng nào đó
ĐĂNG KÝ KÊNH, XEM CÁC VIDEO TRÊN XUANTHULAB
Đăng ký nhận bài viết mới
Source: https://suachuatulanh.org
Category : Hỏi Đáp Chuyên Gia
Có thể bạn quan tâm
- Nguyên nhân thường gặp lỗi E-69 trên máy giặt Electrolux (13/02/2025)
- Lỗi H-41 Tủ Lạnh Sharp – Nguyên Nhân Ngừng Hoạt Động! (07/02/2025)
- Hướng dẫn an toàn sửa lỗi E-68 trên máy giặt Electrolux (24/01/2025)
- Lỗi H-40 Tủ Lạnh Sharp Nguyên Nhân Tiền Điện Tăng Cao (15/01/2025)
- Lỗi E-66 Máy Giặt Electrolux Giải Pháp Tốt Nhất (09/01/2025)
- Nguyên Nhân Gây Lỗi H-36 Trên Tủ Lạnh Sharp (05/01/2025)
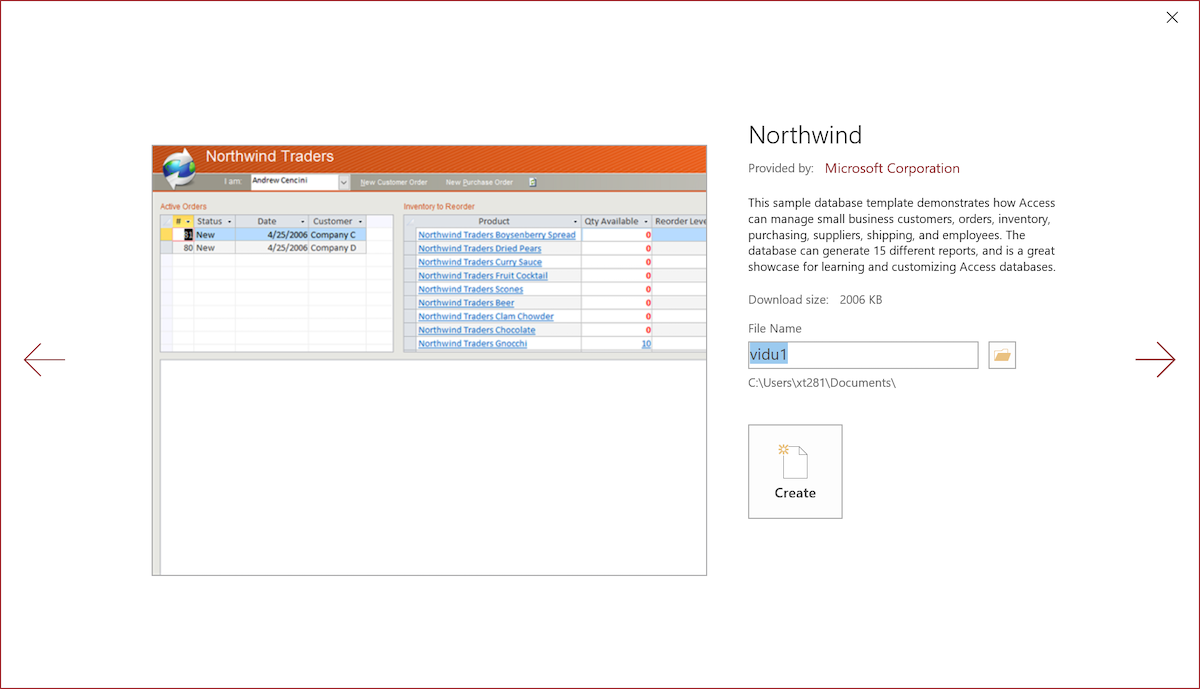
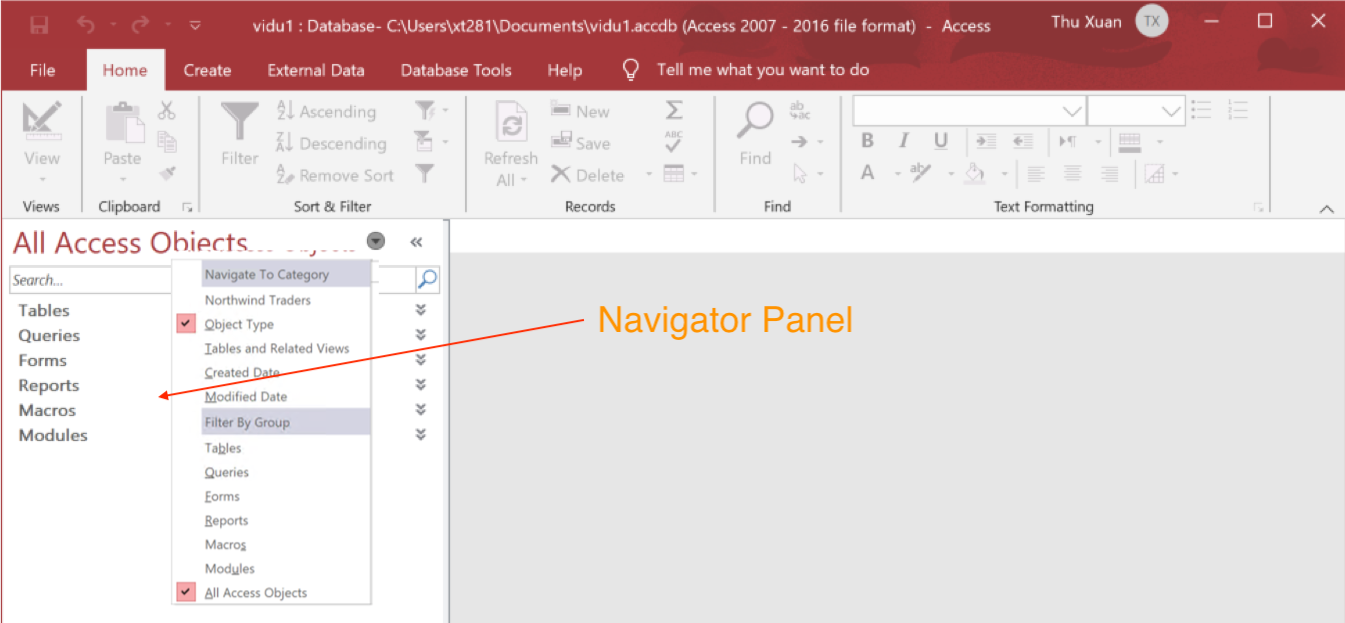
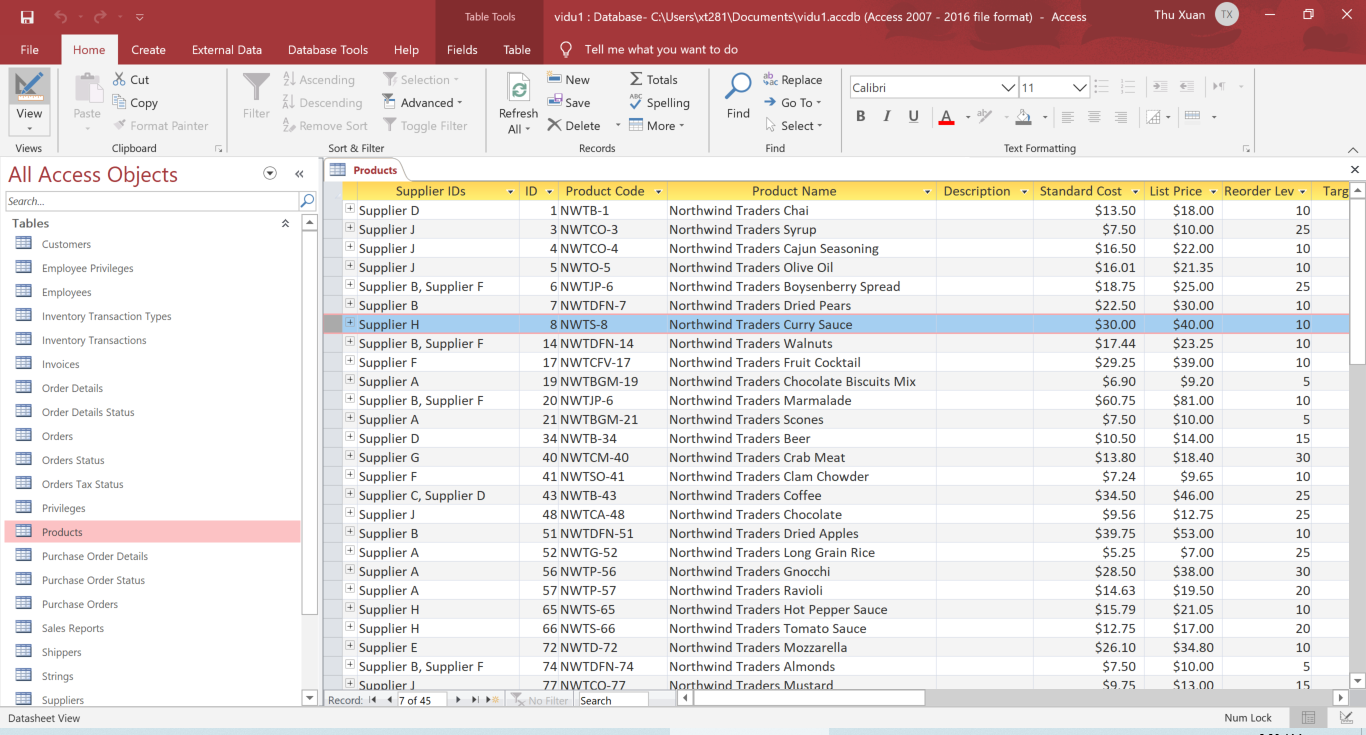
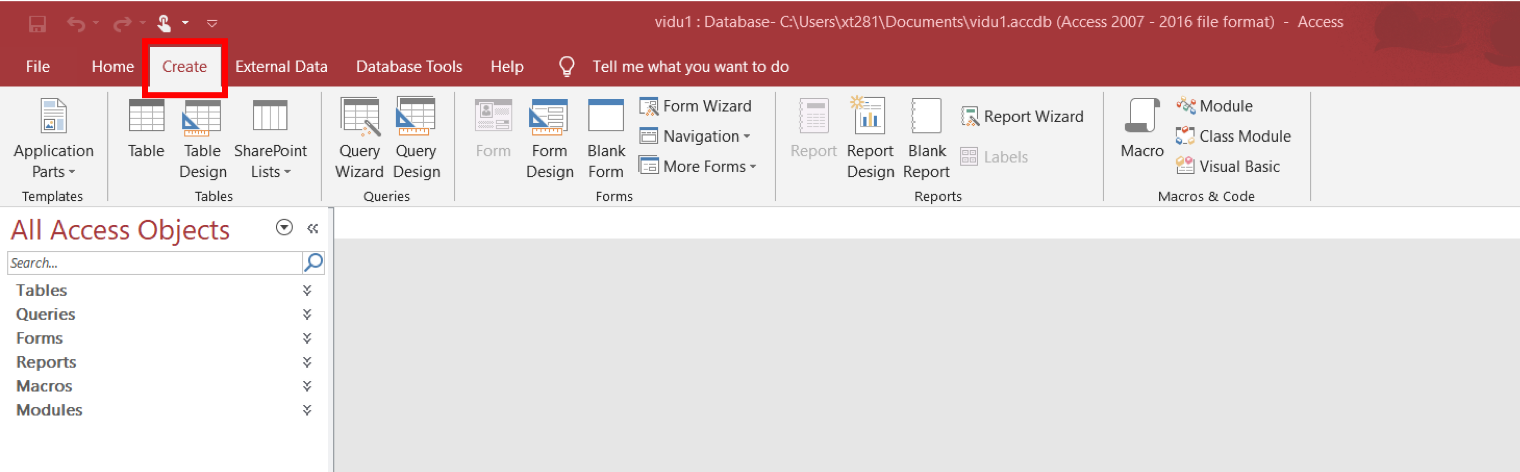
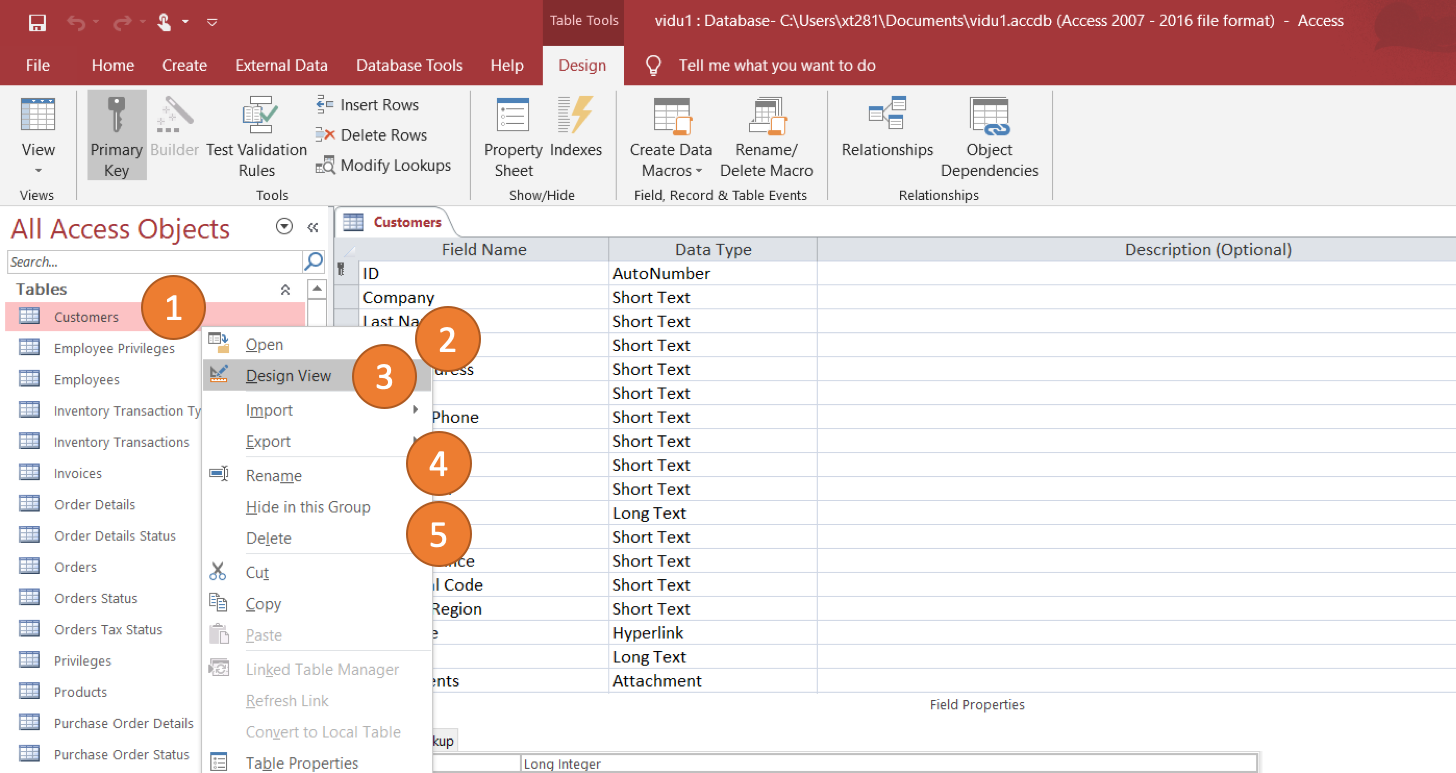
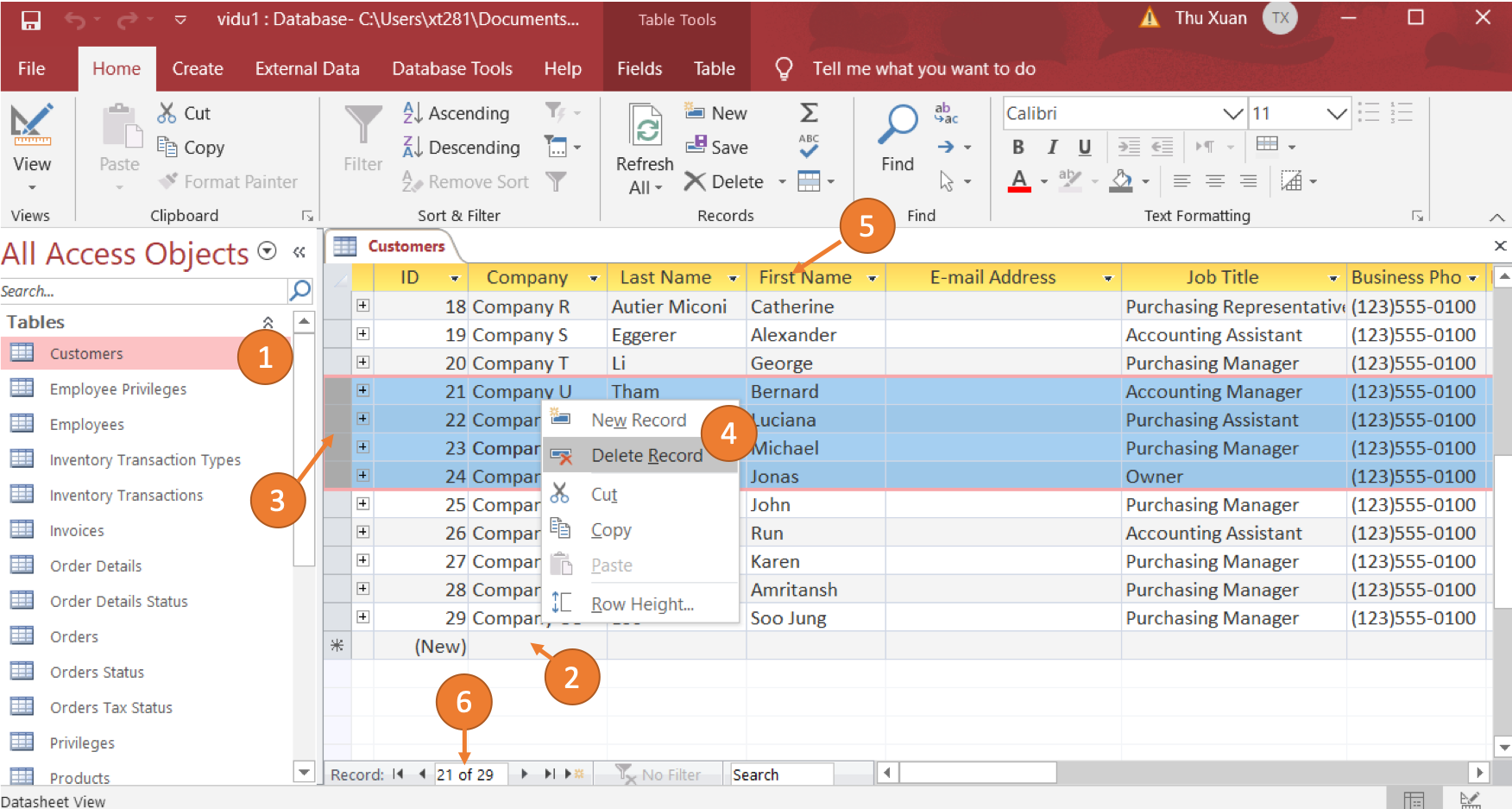
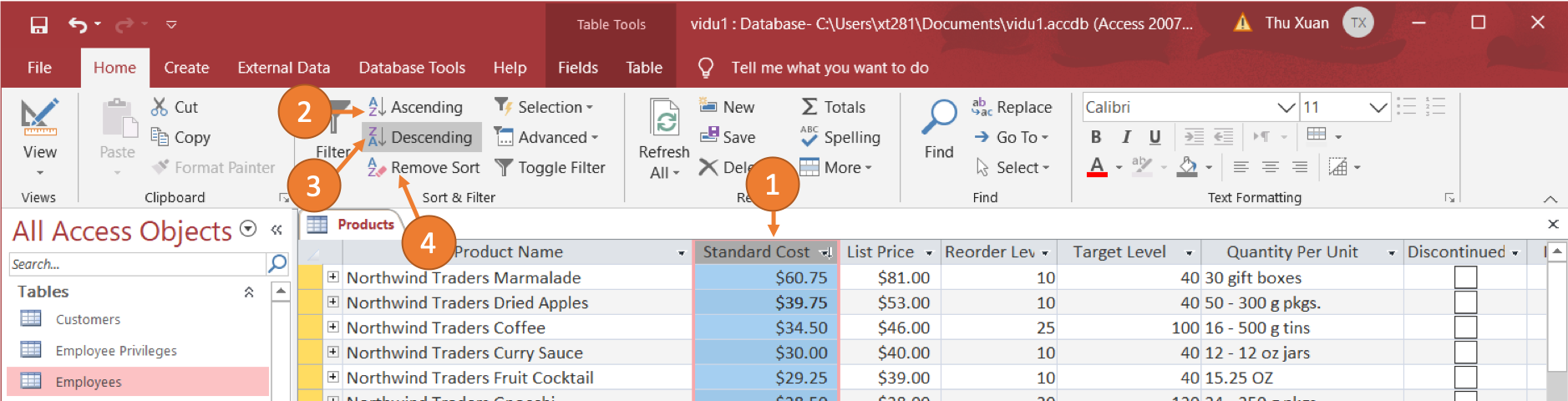
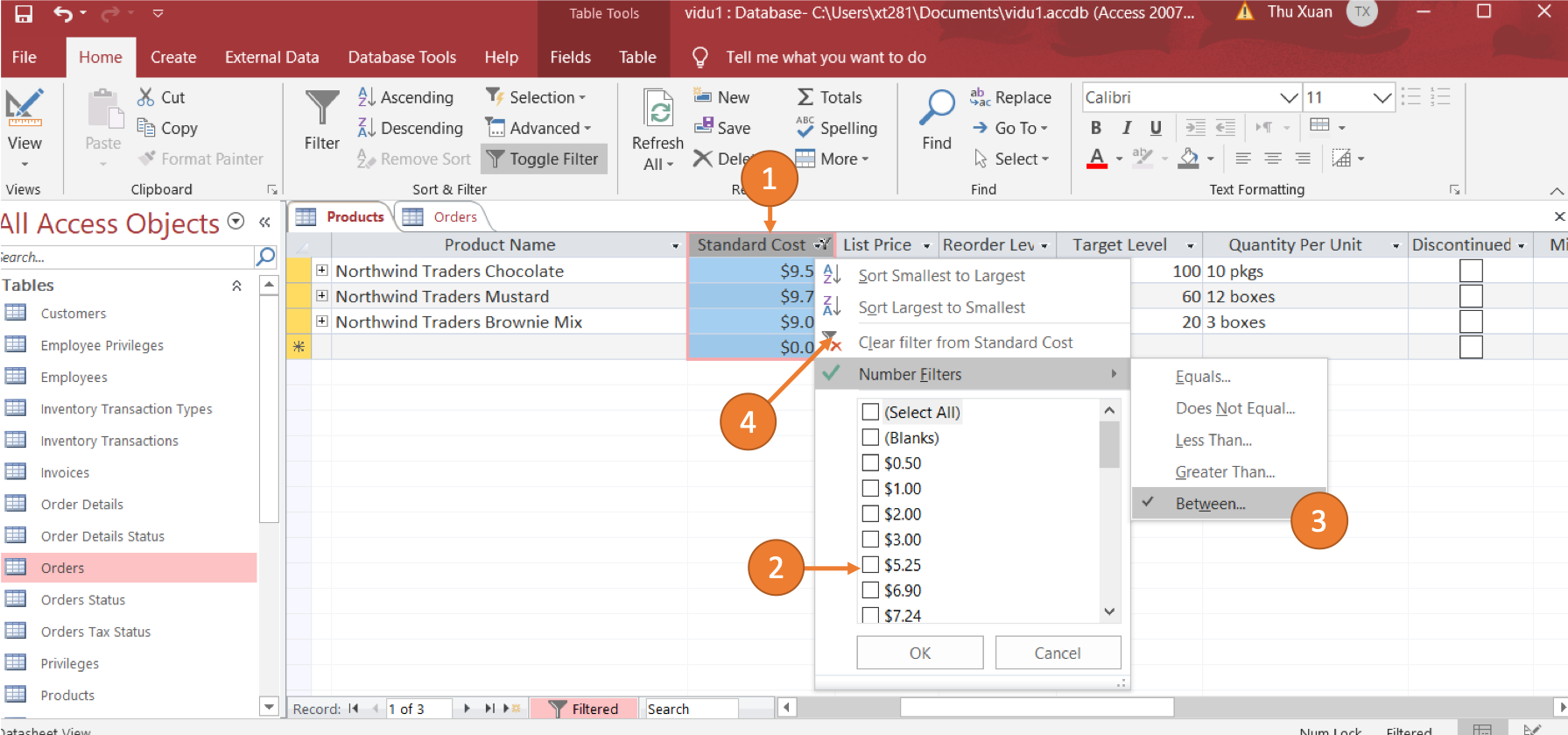









![Bảo Hành Tủ Lạnh Sharp Ủy Quyền Tại Hà Nội [0941 559 995]](https://suachuatulanh.org/wp-content/uploads/bao-hanh-tu-lanh-sharp-2-300x180.jpg)