Hướng dẫn cách vẽ dạng biểu đồ combo trong Excel 2010
Nguyên tắc của biểu đồ Combo
Biểu đồ combo (hay còn gọi là combo chart) là dạng biểu đồ có 1 trục hoành và 2 trục tung trên cùng 1 trục tọa độ.
Thông thường khi vẽ biểu đồ trong excel thì không có sẵn trục tung thứ 2, mà người dùng phải tự điều chỉnh thiết lập cho dữ liệu. Trong các phiên bản Excel 2013 trở đi, Excel cho phép vẽ trực tiếp dạng biểu đồ Combo này.
Trục tung thứ 1 được gọi là Primary Axis.
Trục tung thứ 2 được gọi là Secondary Axis.
Cách thay đổi dữ liệu về trục tung thứ 2
Trong bài này, chúng ta sẽ dựa trên nội dung của bài viết:
Combo Chart là dạng biểu đồ có 2 trục tung và 1 trục hoành trên cùng 1 trục tọa độ. Với combo chart tất cả chúng ta hoàn toàn có thể trình diễn được rất nhiều dạng biểu đồ đẹp và chuyên nghiệp. Nhưng trong phiên bản Microsoft Excel 2010 tất cả chúng ta thấy không có phần combo chart, mà chỉ có từ phiên bản 2013, năm nay, Office 365. Vậy nếu bạn đang sử dụng Excel 2010 thì phải làm thế nào ? Hãy cùng Học Excel Online tìm hiểu và khám phá qua bài viết này nhé. Biểu đồ combo ( hay còn gọi là combo chart ) là dạng biểu đồ có 1 trục hoành và 2 trục tung trên cùng 1 trục tọa độ. Thông thường khi vẽ biểu đồ trong excel thì không có sẵn trục tung thứ 2, mà người dùng phải tự kiểm soát và điều chỉnh thiết lập cho tài liệu. Trong những phiên bản Excel 2013 trở đi, Excel được cho phép vẽ trực tiếp dạng biểu đồ Combo này. Trục tung thứ 1 được gọi làTrục tung thứ 2 được gọi làTrong bài này, tất cả chúng ta sẽ dựa trên nội dung của bài viết :
Hướng dẫn cách định dạng theo điều kiện cho biểu đồ trên Excel
Khi các bạn thực hiện trên Excel 2010, chúng ta có thể làm theo hướng dẫn trong bài viết trên tới giai đoạn vẽ được biểu đồ 2 cột đứng cạnh nhau như sau:
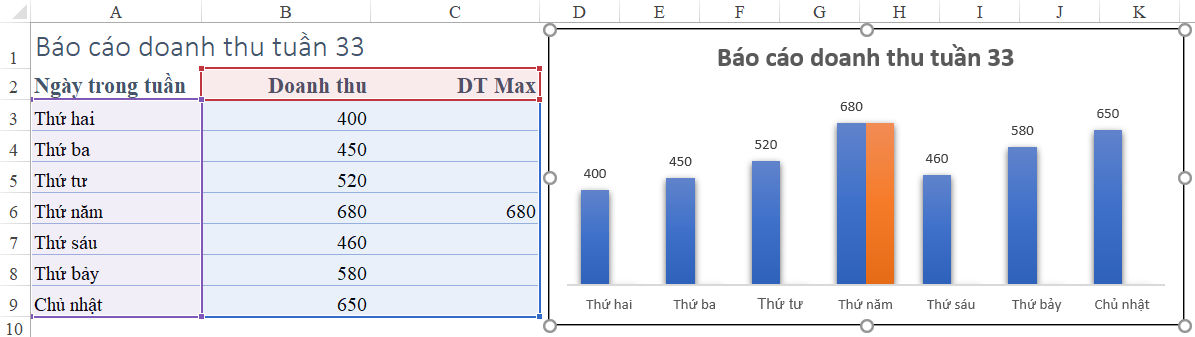
Yêu cầu tiếp theo là thể hiện nội dung cột DT Max lên trục tung thứ 2 để làm cho 2 cột màu cam và màu xanh (giá trị 680) sẽ lồng lên nhau trên cùng 1 điểm gốc, thay vì đứng cạnh nhau.
Các bước thực hiện như sau:
Bước 1: Bấm chọn biểu đồ. Khi đó xuất hiện thẻ Chart Tools trên thanh công cụ.
Bước 2: Bấm chọn mục Format trong Chart Tools. Chú ý phần bên trái của Format có nhóm Current Selection
Bước 3: Bấm chọn vào mục Plot Area (có nút mũi tên hướng xuống trong ô hình chữ nhật).

Khi bấm vào mục này sẽ xổ xuống 1 danh sách các đối tượng của biểu đồ. Lúc này chúng ta chọn đối tượng cần biểu diễn trên trục tung thứ 2 (số 1) rồi bấm vào Format Selection (số 2)
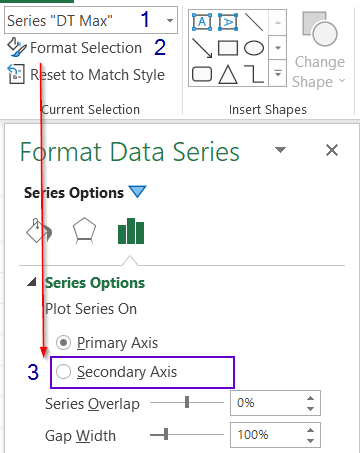
Xuất hiện thẻ Format Data Series. Trong thẻ này chúng ta chọn Secondary Axis là xong (số 3).
Chú ý:
Giao diện của hình ảnh chụp được thực hiện trong Excel Office 365, nhưng thứ tự thực hiện áp dụng trong Excel 2010.
Kết luận
Như vậy trong Excel 2010 chúng ta vẫn có thể vẽ được combo chart một cách dễ dàng phải không nào. Tuy không dễ như ở phiên bản 2013, 2016, Office 365 nhưng phiên bản 2010 khá phổ biến, do đó chúng ta hãy ghi nhớ cách làm này để không phải mất công chuyển sang phiên bản khác nhé.
Để giúp các bạn hiểu thêm về tính ứng dụng của Combo Chart, chúng ta có thể tham khảo một số bài viết sau:
Hướng dẫn cách vẽ biểu đồ hình tròn % thực hiện kế hoạch trên Excel
Hướng dẫn cách vẽ biểu đồ hình cột có giá trị âm dương khác màu trên Excel
Hướng dẫn cách tự động gắn logo trên biểu đồ hình cột
Khi các bạn thực hiện trên Excel 2010, chúng ta có thể làm theo hướng dẫn trong bài viết trên tới giai đoạn vẽ được biểu đồ 2 cột đứng cạnh nhau như sau:Yêu cầu tiếp theo là thể hiện nội dung cột DT Max lên trục tung thứ 2 để làm cho 2 cột màu cam và màu xanh (giá trị 680) sẽ lồng lên nhau trên cùng 1 điểm gốc, thay vì đứng cạnh nhau. Các bước thực hiện như sau:: Bấm chọn biểu đồ. Khi đó xuất hiện thẻtrên thanh công cụ.: Bấm chọn mụctrong Chart Tools. Chú ý phần bên trái của Format có nhómBước 3: Bấm chọn vào mục Plot Area (có nút mũi tên hướng xuống trong ô hình chữ nhật).Khi bấm vào mục này sẽ xổ xuống 1 danh sách các đối tượng của biểu đồ. Lúc này chúng ta chọn đối tượng cần biểu diễn trên trục tung thứ 2 (số 1) rồi bấm vào Format Selection (số 2)Xuất hiện thẻ Format Data Series. Trong thẻ này chúng ta chọn Secondary Axis là xong (số 3).Giao diện của hình ảnh chụp được thực hiện trong Excel Office 365, nhưng thứ tự thực hiện áp dụng trong Excel 2010.Như vậy trong Excel 2010 chúng ta vẫn có thể vẽ được combo chart một cách dễ dàng phải không nào. Tuy không dễ như ở phiên bản 2013, 2016, Office 365 nhưng phiên bản 2010 khá phổ biến, do đó chúng ta hãy ghi nhớ cách làm này để không phải mất công chuyển sang phiên bản khác nhé. Để giúp các bạn hiểu thêm về tính ứng dụng của Combo Chart, chúng ta có thể tham khảo một số bài viết sau: Hướng dẫn cách vẽ biểu đồ cột kết hợp đường biểu diễn trên Excel chi tiết nhất
Source: https://suachuatulanh.org
Category : Mua Bán
Có thể bạn quan tâm
- Sử dụng nồi cơm điện cao tầng có những chức năng bạn không tưởng (02/10/2023)
- Có những triệu chứng sau thì bạn nên thay ngay nồi cơm mới (02/10/2023)
- Hướng dẫn cách vệ sinh máy nước nóng trực tiếp tại nhà (02/10/2023)
- Dùng điều hòa và máy sưởi mùa đông loại nào tốn điện hơn? (02/10/2023)
- Tại sao nên mua điều hòa vào mùa đông? (02/10/2023)
- Máy lọc nước Ro và Nano có nhưng ưu điểm và nhược điểm gì? (02/10/2023)









![Bảo Hành Tủ Lạnh Sharp Ủy Quyền Tại Hà Nội [0941 559 995]](https://suachuatulanh.org/wp-content/uploads/bao-hanh-tu-lanh-sharp-2-300x180.jpg)
